Recovering Data from a Formatted SD Card: Step-by-Step Guide
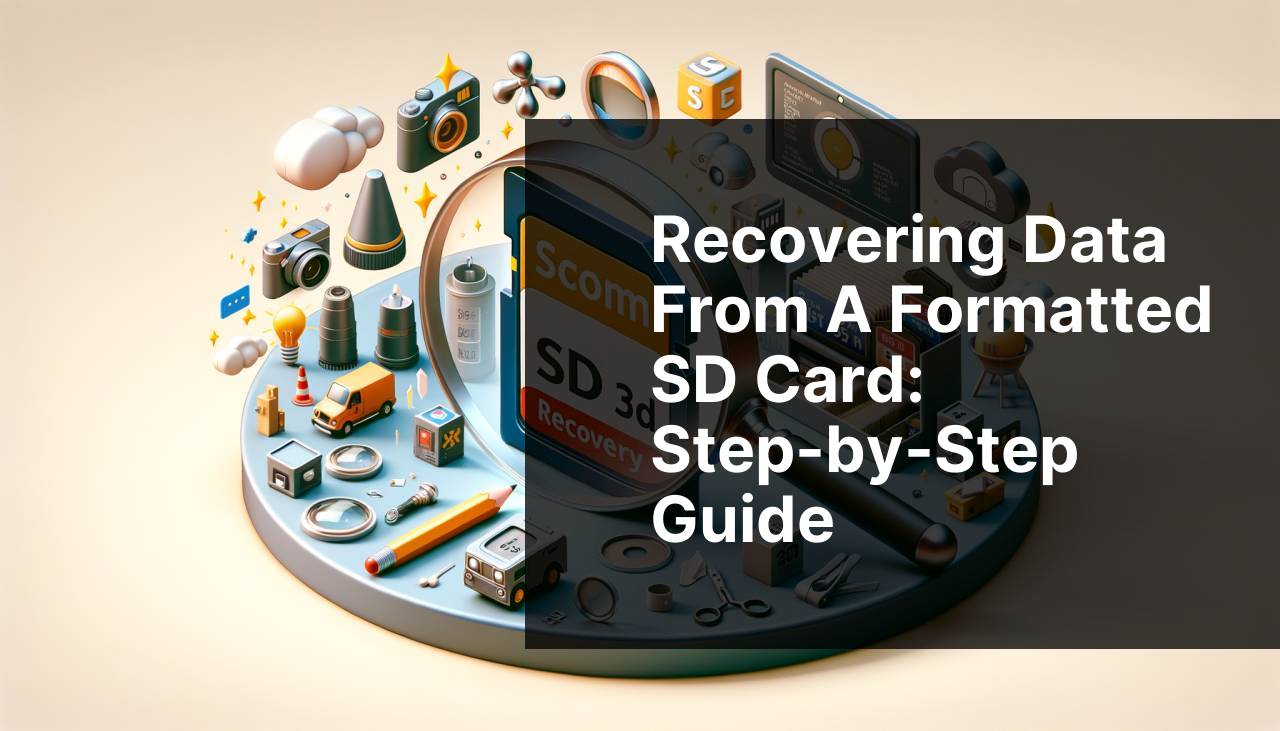
Formatting an SD card accidentally can be a nightmare, especially when it contains important data. Fortunately, there are several methods available to recover data from a formatted SD card. In this article, I’ll share my personal experience and recommend various tools and steps to help you successfully recover your precious files. One standout tool is Disk Drill, a user-friendly application that offers powerful data recovery capabilities. You can find more details about Disk Drill here. Additionally, I encourage you to explore other recovery tool options in the comprehensive Data recovery guides featured on Medium for more insights.
Common Scenarios:
Accidentally Formatting the Wrong SD Card 😱
- One of the most common scenarios is accidentally formatting the wrong SD card. It’s easy to make this mistake when you have multiple SD cards and you’re in a rush. This can lead to the loss of all the important files stored on that card.
System Prompt to Format the Card 💻
- Sometimes, when you insert an SD card into a device or computer, the system may prompt you to format it due to an error or corrupted filesystem. Many users, in an attempt to fix the issue, may proceed with the formatting, resulting in the loss of data.
SD Card Corruption Due to Virus or Malware 🦠
- Virus or malware attacks can corrupt your SD card, making your files inaccessible. In some cases, formatting seems like the only option to regain access to the card, but this can lead to data loss.
Step-by-Step Guide. How To Recover A Formatted Sd Card:
Method 1: Using Disk Drill 🛠
- First, download and install Disk Drill from its official website. You can do so by following this link.
- Once installed, launch the application and connect your formatted SD card to your computer.
- Select the SD card from the list of available drives and click on the ‘Search for lost data’ button.
- Allow the software to scan the card. This process may take some time depending on the size of the card.
- After scanning, review the list of recoverable files and select the ones you wish to restore. Click on the ‘Recover’ button to save them to your desired location.
Note: Avoid saving the recovered files back to the formatted SD card to prevent any data overwriting.
Conclusion: Disk Drill provides a powerful and user-friendly solution to recover data from a formatted SD card effortlessly.
Method 2: Using Recuva 🛠
- Download and install Recuva from the official website.
- Connect your SD card to your computer and launch Recuva.
- Follow the prompts to select the file types you wish to recover and choose your SD card as the location to search.
- Start the scan process, which may take a few minutes.
- Review the list of recoverable files and select the ones to restore. Click the ‘Recover’ button to save them to a safe location.
Note: Similar to Disk Drill, avoid saving recovered files back to the formatted SD card.
Conclusion: Recuva is a reliable alternative for recovering files, especially for those on a budget, as it offers a free version with essential features.
Method 3: Using EaseUS Data Recovery Wizard 🛠
- Download and install EaseUS Data Recovery Wizard on your computer.
- Insert the formatted SD card and launch the software.
- Select your SD card from the listed drives and click on ‘Scan’ to initiate the recovery process.
- After scanning, browse through the recoverable files and choose the ones you need. Click on the ‘Recover’ button to save them to your preferred destination.
Note: Ensure you save the recovered files to a different storage medium to prevent overwriting.
Conclusion: EaseUS Data Recovery Wizard offers a straightforward interface and effective recovery options, making it a great choice for both novices and advanced users.
Method 4: Using PhotoRec 🛠
- Download PhotoRec from the official website and install it.
- Run the software and connect your SD card to the computer.
- Select the SD card from the device list and choose the file types you want to recover.
- Initiate the scanning process and wait for it to complete.
- Review the list of recoverable files and highlight those you wish to recover. Save them to a secure location.
Note: PhotoRec does not have a graphical user interface, which may be challenging for some users.
Conclusion: Despite its command-line interface, PhotoRec is a powerful tool for data recovery and supports a wide range of file types.
Method 5: Using DiskDigger 🛠
- Download and install DiskDigger from the official website.
- Connect the SD card to your computer and launch DiskDigger.
- Select the SD card and start the scan process by choosing the ‘Dig Deep’ or ‘Dig Deeper’ options based on your requirement.
- Allow the software to scan for lost files and filter the results if needed.
- Select the files you want to recover and click the ‘Recover’ button to save them to a safe location.
Note: DiskDigger offers a more detailed scanning option for thorough recovery but may take longer.
Conclusion: DiskDigger is effective for both quick and deep scans, providing versatility in data recovery efforts.
Method 6: Using Stellar Data Recovery 🛠
- Download and install Stellar Data Recovery on your system.
- Insert your formatted SD card and launch the software.
- Select the file types you wish to recover and choose the SD card as the target drive.
- Click on the ‘Scan’ button to begin the recovery process.
- Once the scan is complete, preview and select the files to recover. Save them to your desired location.
Note: Stellar Data Recovery provides a preview option, allowing you to ensure you are recovering the correct files.
Conclusion: Stellar Data Recovery is a robust tool offering advanced features like file preview, making data recovery efficient and reliable.
Method 7: Using Windows File Recovery 🛠
- Download and install Windows File Recovery from the Microsoft Store.
- Launch the application and connect your SD card to the computer.
- Open a Command Prompt window and run the appropriate recovery command based on your SD card’s file system (NTFS, FAT, etc.).
- Wait for the scanning process to complete and review the recovered files.
- Copy the recovered files to a secure location.
Note: Windows File Recovery operates via command line, which may be less intuitive for some users.
Conclusion: As a free tool provided by Microsoft, Windows File Recovery is a viable option for users comfortable with command-line operations.
Watch on Youtube: Recovering Data from a Formatted SD Card: Step-by-Step Guide
Precautions and Tips:
Essential Precautions to Prevent Data Loss 🔒
- Always make regular backups of your SD card data to avoid complete data loss. Use cloud storage or an external hard drive for backups.
- Avoid using the formatted SD card for new data until you have recovered the lost files to prevent overwriting.
- Ensure your antivirus software is up-to-date to protect your SD cards and other storage devices from virus or malware infections.
Optimize Your SD Card’s Longevity 🛡
- Handle your SD cards with care to prevent physical damage, which can lead to data corruption.
- Insert and remove SD cards properly from devices to avoid abrupt disconnections that might cause file system errors.
- Consider using high-quality SD cards from reputable brands to ensure reliability and better performance.
Best Practices
When dealing with SD card recovery, it is essential to follow best practices to maximize your chances of successful data recovery. Here are some additional tips and suggestions:
1. Stop Using the Card Immediately: As soon as you realize that your SD card has been formatted, stop using it immediately. Continuing to use the card can overwrite the data, making it impossible to recover.
2. Choose the Right Recovery Tool: Not all data recovery tools are created equal. It’s important to select the right tool based on your specific needs. For instance, Disk Drill is excellent for its comprehensive capabilities and ease of use. Recuva is a great budget-friendly option, while EaseUS Data Recovery Wizard is known for its user-friendly interface and advanced features.
3. Consider Professional Help: If the data on your SD card is extremely valuable and the above methods don’t work, consider seeking help from professional data recovery services. They have specialized tools and expertise to recover data that might be difficult to retrieve using regular software.
4. Use Write Protection: Whenever possible, use the write protection switch found on some SD cards to prevent accidental formatting or deletion of files.
5. Regularly Monitor the Card’s Health: Use tools like SD Insight to monitor the health and authenticity of your SD cards. Being proactive can prevent potential data loss.
6. Avoid Physical Damage: Handle your SD cards carefully to avoid any physical damage. Store them in a safe place where they won’t be exposed to extreme temperatures, water, or physical pressure.
7. Understand the File System: Knowing the file system of your SD card (such as FAT32, exFAT, NTFS) can help you select the appropriate recovery tool and methods. Some recovery tools are optimized for specific file systems, so this knowledge can be crucial for successful recovery.
Following these best practices can significantly improve your chances of successful SD card data recovery and help you maintain the longevity and reliability of your storage devices.
Conclusion:
Recovering data from a formatted SD card may seem daunting, but with the right tools and methods, it’s entirely possible. Whether you choose to use Disk Drill, Recuva, EaseUS Data Recovery Wizard, PhotoRec, DiskDigger, Stellar Data Recovery, or Windows File Recovery, each tool offers unique advantages tailored to different needs and user proficiency levels. It’s also crucial to follow preventative measures and best practices to safeguard your data in the future. For more detailed guides and insights on data recovery, consider checking out additional resources from reputable sources like MakeUseOf and TechRadar. With patience and the right approach, you can successfully recover your valuable files.
Discover data recovery insights on Ace Data Recovery forums, covering everything from Mac and Windows to phone data recovery. Learn from expert tutorials and answers from knowledgeable tech gurus.
FAQ
How can you recover files from a formatted SD card?
Use specialized recovery software to scan and retrieve lost data from the formatted SD card.
Is it possible to recover data from an SD card after formatting?
Yes, recovery is feasible because formatting doesn’t permanently erase data; recovery software can help retrieve the lost files.
What steps should be followed to recover data from a formatted SD card?
Install reliable recovery software, connect the SD card, scan it for lost files, and save the recovered data to a safe location.
Are there any free tools to recover data from a formatted SD card?
Yes, several free tools are available for this purpose, such as Recuva and PhotoRec.
How do you prevent overwriting lost data on a formatted SD card?
Avoid using the SD card after formatting to prevent new data from overwriting the recoverable files.
Can professional services help recover a formatted SD card?
Yes, data recovery professionals can assist in retrieving data from a formatted SD card if software solutions are ineffective. Visit Ontrack for services.
What factors affect the success of recovering data from a formatted SD card?
The success largely depends on the extent of data overwritten and the tools used for recovery.
Do SD cards have built-in recovery features?
No, SD cards do not usually have built-in recovery features, which is why specialized software is needed for data recovery.
Are there any online services for recovering formatted SD cards?
Yes, several online services offer SD card data recovery solutions. Refer to sites like DriveSavers for more information.
Should you format an SD card before attempting recovery?
No, formatting an SD card before attempting recovery could further complicate the recovery process and risk data loss.
