Ultimate Guide to iPhone-to-TV Streaming

With the rise of digital content, streaming from an iPhone to a TV has become a necessity for many users. Whether you want to share vacation photos, stream a movie, or share a business presentation, mirroring your iPhone screen to a bigger display enhances the experience. In this article, we’ll explore the top tips for seamless iPhone-to-TV streaming. We’ll also delve into some of the best apps currently available on the market to help you achieve this with ease—starting with the DoCast app, which you can find here, followed by Screen Mirroring – TV Cast, accessible here.
DoCast
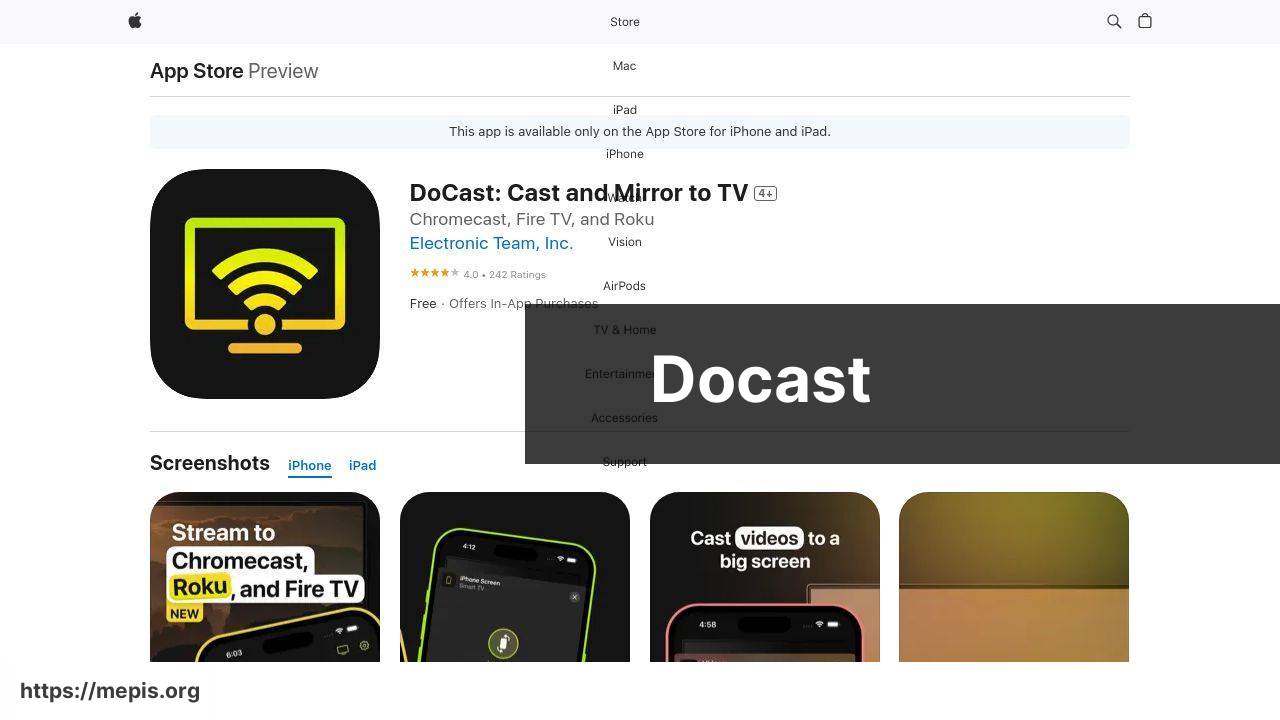
DoCast is an easy-to-use app designed for seamless iPhone-to-TV streaming. It supports a wide range of smart TVs and requires minimal setup. Simply connect your devices to the same Wi-Fi network, and you’re set. The app provides superior streaming quality, making it perfect for both casual and professional use.
Pros
- Superior streaming quality
- Easy to set up
Cons
- Limited compatibility with older TV models
- May require in-app purchases for advanced features
Screen Mirroring – TV Cast
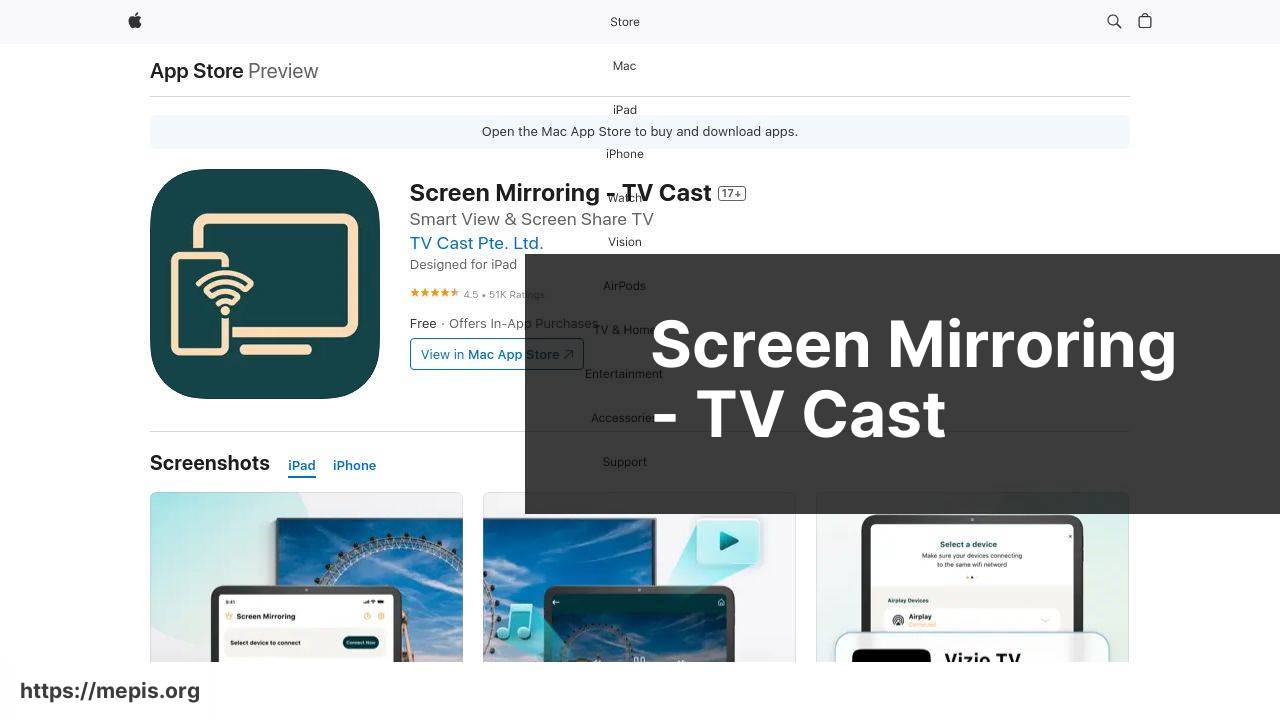
Screen Mirroring – TV Cast is another excellent option for streaming content from your iPhone. This app also supports a variety of smart TVs and is particularly user-friendly. Like DoCast, it requires both your iPhone and TV to be on the same Wi-Fi network and offers an almost lag-free experience.
Pros
- User-friendly interface
- Wide compatibility
Cons
- Occasional lag during high-definition streaming
- Advertising in the free version
Apple AirPlay
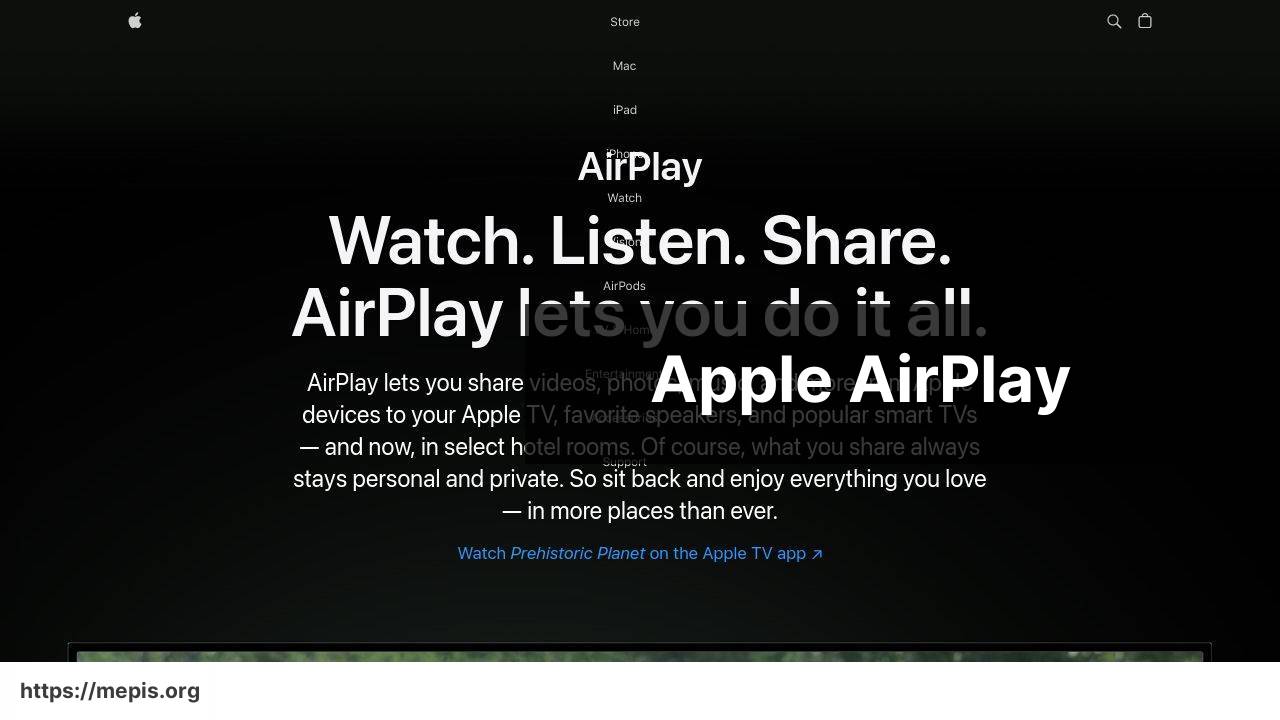
Apple’s native AirPlay is a robust option for iPhone-to-TV streaming. It’s built into iOS, making it essential for those with an Apple ecosystem. With AirPlay, you can effortlessly mirror your screen to Apple TV or AirPlay 2-compatible TVs. The setup is straightforward, and you get the added benefit of security and compatibility with other Apple services.
Pros
- Built into iOS
- Highly secure
Cons
- Limited to Apple TV and AirPlay 2-compatible devices
- Requires an Apple ID for full functionality
AllConnect
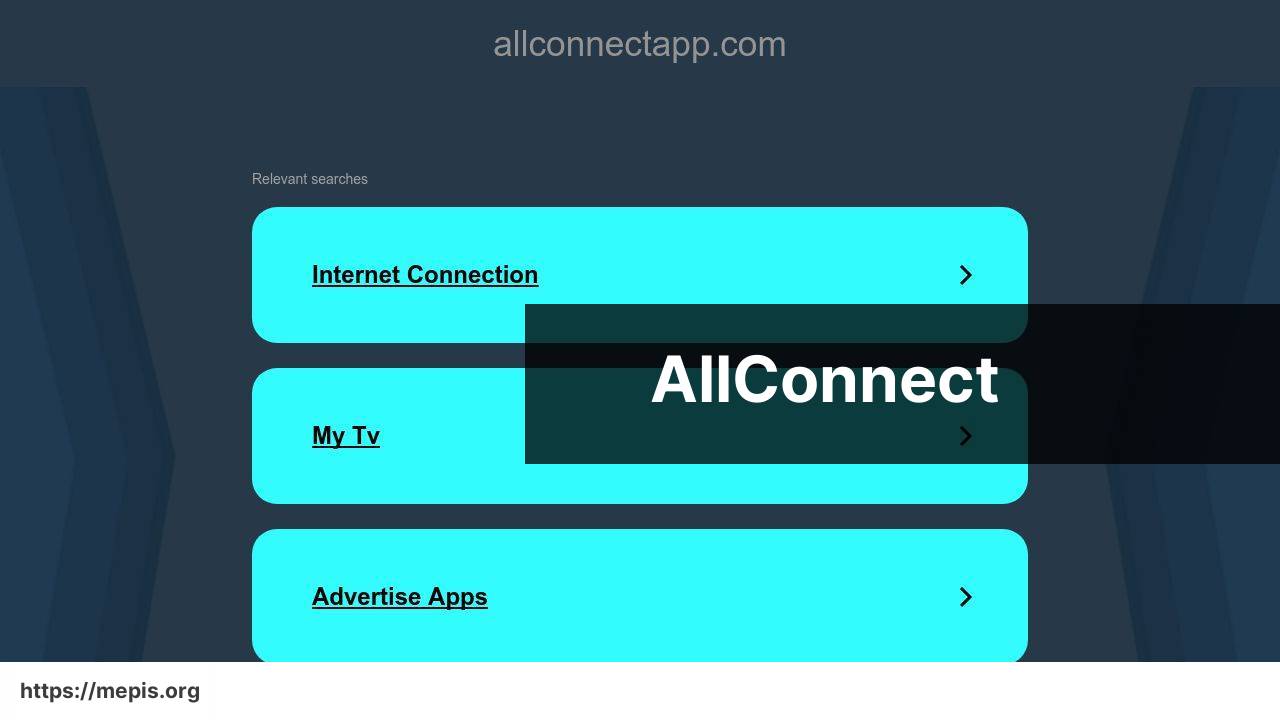
AllConnect is a versatile app that supports multiple streaming protocols, including AirPlay and DLNA. You can stream not only from your iPhone but also from cloud storage services like Dropbox. AllConnect provides a flexible solution for users who need more than basic mirroring capabilities.
Pros
- Supports multiple streaming protocols
- Can stream from cloud services
Cons
- Interface can be confusing for beginners
- In-app purchases required for advanced features
AirScreen
AirScreen is one of the most compatible apps for iPhone-to-TV streaming. It supports a variety of protocols like AirPlay, Google Cast, and Miracast. This makes it ideal for users with multiple devices and platforms. It’s an excellent choice for those looking for flexibility and convenience.
Pros
- Supports multiple streaming protocols
- User-friendly
Cons
- Frequent ads in the free version
- Requires purchase for ad-free experience
LetsView
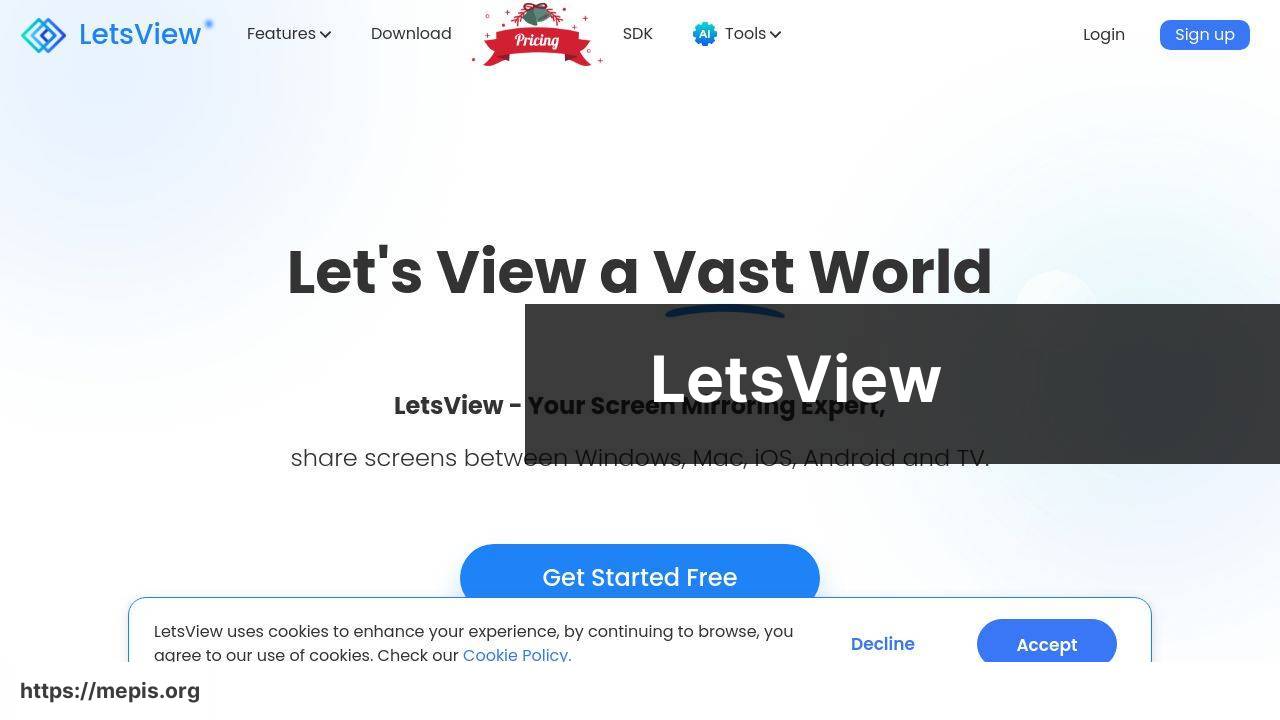
LetsView offers a free, efficient way to stream from iPhone to TV. With cross-platform support, it allows you to mirror your screen not only to TVs but also to other devices like PCs and tablets. LetsView is highly recommended for users seeking a cost-effective solution.
Pros
- Free to use
- Cross-platform support
Cons
- Occasional lag
- Limited advanced features
Watch on Youtube: Ultimate Guide to iPhone-to-TV Streaming
Conclusion:
There are several methods available for streaming from iPhone to TV. One of the most common methods is using Apple AirPlay, which allows you to wirelessly mirror your iPhone screen to an Apple TV or other AirPlay-compatible devices. For more device flexibility, Screen Mirroring – TV Cast, accessible here, supports a variety of smart TVs and offers a user-friendly experience.
For those looking for a third-party application, AllConnect and LetsView offer robust options. AllConnect supports multiple streaming protocols, making it ideal for users with different devices. LetsView, on the other hand, is free and supports cross-platform streaming, providing an economical yet effective solution.
You might also want to explore A LinkedIn article about the top methods on how to stream from iPhone to TV. It provides a well-rounded view of the leading technologies, including the DoCast and Screen Mirroring – TV Cast apps, both of which streamline the process significantly.
In conclusion, while there are many ways to mirror your iPhone to a TV, it’s essential to choose a method or app that aligns with your specific needs. Always ensure your devices are connected to a stable Wi-Fi network, and update your apps and firmware regularly to enjoy lag-free streaming.
This Medium guide explores how to stream from iPhone to TV effectively. DoCast is one of the top tools suggested for streaming iPhone to TV.
FAQ
What are the key steps to mirror an iPhone screen to a TV using AirPlay?
Ensure your iPhone and TV are connected to the same Wi-Fi. Open Control Center, tap Screen Mirroring, and select your TV from the list.
Can I use a wired connection to stream from my iPhone to a TV?
Yes, you can use an HDMI adapter. Connect the adapter to your iPhone, then plug in an HDMI cable from the adapter to your TV.
How do I stream video from apps like Netflix to my TV?
Open the app, start the video, and look for the AirPlay or Cast icon. Tap it and choose your TV to stream.
What should I do if my TV doesn’t support AirPlay?
Consider using a streaming device like Apple TV or Chromecast, which can be connected to your TV and allow AirPlay functionality.
How can I improve video quality while streaming from my iPhone?
Ensure a strong Wi-Fi connection and close other apps running in the background to free up resources and improve performance.
What alternative methods can I use to stream from my iPhone to a TV?
You can use streaming devices like Roku and Fire Stick, which have dedicated mobile apps to facilitate streaming from iPhones.
Are there any specific apps that can assist with screen mirroring?
Apps like Reflector and ApowerMirror can help with screen mirroring between your iPhone and TV if AirPlay isn’t working for you.
How do I set up Chromecast with my iPhone for streaming?
Plug in the Chromecast device to your TV, download the Google Home app on your iPhone, and follow the setup instructions provided by the app.
How do I troubleshoot connection issues while streaming?
Restart both the iPhone and TV, ensure they are on the same Wi-Fi network, and update any firmware or software for both devices.
What support resources are available for streaming issues?
You can visit the Apple Support or Google Chromecast Support pages for more detailed help.
