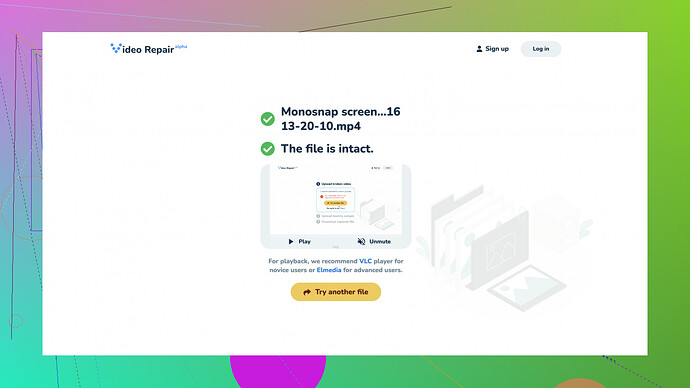I recently had a power outage while I was transferring some important video files, and now they seem to be corrupted. I’ve tried opening them with several media players, but none seem to work. These videos are crucial for a project I’m working on, so any advice on how to recover or repair them would be greatly appreciated.
I’m sorry to hear about the power outage damaging your important video files. Corrupted video files can be a true nightmare, especially when they hold indispensable footage. The good news is, there are several routes you can take to get those files back in working order. Let’s get right into it.
First, you should try to repair the video files with some reputable software tools designed for this purpose. There are plenty of options out there, both free and paid, but one of the easiest and most effective tools to start with is the ‘Clever Online Video Repair
’ tool. This free online tool can salvage files that many other programs fail to fix. Head to https://repair.cleverfiles.com and follow the straightforward instructions.Not all software tools work the same way because different video file formats like MP4, MOV, and AVI have unique characteristics. Sometimes one tool can fix what another can’t, so trying a couple of different utilities might yield better results.
You could also try using VLC Media Player, which has a built-in feature for fixing corrupted AVI files. Here’s a step-by-step guide to doing that:
- Open VLC Media Player.
- Go to “Media” > “Convert / Save”.
- Click “Add” and select your corrupted file.
- Click on the little arrow next to “Convert / Save” and select “Convert”.
- Choose the desired codec and destination folder.
- Start the conversion process.
If you’re working with MP4 files, a handy trick involves using a hex editor like HxD. You can copy the header from a working MP4 file and paste it into the corrupted file. This trick can sometimes salvage the video if the problem lies in the header information being corrupted due to the abrupt power loss.
Additionally, if you’ve got some technical finesse, you could try using command-line tools like FFmpeg. Here’s how to use FFmpeg for repairing a corrupted MP4 file:
- Download and install FFmpeg.
- Open the command prompt and navigate to the directory where your corrupted file is located.
- Run the following command:
ffmpeg -i corrupted.mp4 -c copy recovered.mp4
This command tries to re-package the video data into a new file without re-encoding, which often resolves issues related to damaged file structures.
Sometimes, the problem goes beyond simple file corruption and involves issues like data loss or bad sectors on the drive hosting your video files. If none of the software solutions work, you might need to get your hands on some specialized data recovery tools like Disk Drill, which can scan for fragmented files and attempt to piece them back together.
On a related note, always make sure you’re transferring files to stable storage devices. Using an uninterruptible power supply (UPS) for your computer or workstations can also protect against sudden power failures, thus preventing data corruption in the future.
Finally, a few more tips: try opening the files on a different machine to rule out hardware-specific issues, and ensure your video players and software tools are up to date since sometimes compatibility changes can cause perceived corruption.
Given the value of your footage, you might also consider reaching out to professional data recovery services if all else fails. They have advanced methods and more sophisticated tools that far exceed the capabilities of typical consumer software.
Good luck! I hope you get those videos back.
I’ve been down this road before. The usual suspects like VLC’s built-in repair are hit and miss—they promise a lot, but sometimes deliver nada.
For troubleshooting, I’d also toy around with HandBrake for repairs. It’s mostly known as a converter, but you can often grind away corrupted frames by transcoding.
FFmpeg is cool too, but it’s a command-line beast that’s not everyone’s cup of tea. It’s reliable, but you need to geek out a bit. If you’re not comfortable with that, tools like Wondershare Repairit and Stellar Repair for Video are pretty user-friendly and wizard-driven.
One nifty trick that sometimes works: make a copy of the corrupted file, rename it with a different extension (like .avi or .mov), and try opening it. Sometimes the player thinks it’s dealing with a new format and handles it differently.
Also, a bit of a hot take—cloud-based folk-saviors like the Clever Online Video Repair do an alright job, but beware of privacy if you’re uploading sensitive vids. It’s quick and easy, but you gotta trust the cloud which ain’t everyone’s thing. Who knows where your precious files really go?
Lastly, redundancy is your friend. Backup religiously, automate it if you can, so you’re not dancing this nightmare tango again.
I see @techchizkid and @byteguru have already given some solid advice but lemme throw a few more ideas into the mix. Straight off, the idea of using data recovery tools like Disk Drill is spot on, but let’s go a bit further. Sometimes it’s all about getting granular, and one underrated method is using a forensic data recovery tool like R-Studio Technician. This is more advanced and might hit the pocket a bit harder but it’s a powerhouse with near-miraculous capabilities.
And speaking of VLC, it’s good for a quick fix but doesn’t always cut it for heavy-duty corruption. For MP4 specifically, don’t overlook a nifty little utility called MP4Repair from Grau GmbH. It’s particularly designed for MP4 files and can recover videos when other methods fail. No command-line wizardry needed either.
If you’re willing to wade through some code, Python has some decent libraries that might help. A bit of scripting with PyMkv or PyMusDB for metadata tweaking can sometimes resolve the underlying issues causing corruption. This is definitely more for the tech enthusiasts, but hey, you got options!
On the flip side, an overlooked feature in HandBrake is its ‘Web Optimized’ setting – it’s intended for better streaming but has, in the past, helped me fix some botched headers on corrupted MP4s. It’s a bit of a Hail Mary, but it’s worth trying if all else fails.
BTW, the suggestion to rename the files sometimes works – but be careful. Some video players get tricked but others might just crash harder. It’s like betting on a coin toss – might work, might not.
Also, a pro tip: if the videos are extremely crucial, and let’s be honest some of these tools and tricks aren’t foolproof, investing in professional data recovery services can be a life-saver. These folks use advanced techniques that can sometimes stitch together even the worst kinds of corrupted files from storage mediums that look like they’re on their last legs.
One thing I’d caution against, which no one’s mentioned yet, is those free, generic online repair tools. Besides trust issues, they can sometimes introduce more corruption or, worse, pester you with malware. Definitely stick to reputable ones like Clever Online Video Repair, as @techchizkid mentioned.
Alright, hope this helps you in salvaging those important video files. Keep experimenting, keep backing up, and most importantly, don’t give up!