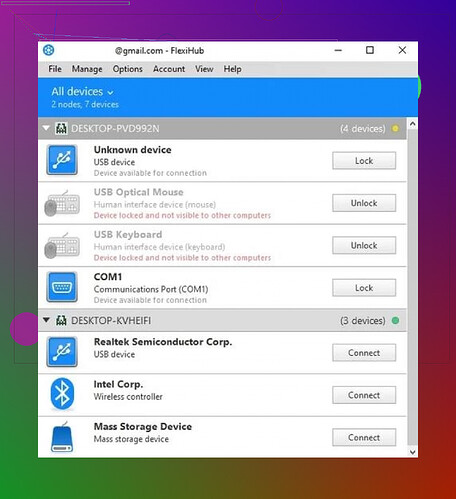I recently started using a 3dconnexion mouse for my CAD work, but I’m having trouble getting it to function properly when connecting to my work computer via remote desktop. Everything works fine locally, but the mouse doesn’t respond at all in the remote session. Has anyone faced this issue and found a solution?
Hey, I hear ya. Remote desktop has always been kinda iffy when it comes to specialty devices like 3dconnexion mice. You’re not alone!
What probably happens here is the RDP protocol not properly forwarding signals from your 3dconnexion mouse to your work machine. Regular keyboards and mice? Sure. Anything apart from that, and it sometimes decides to be a bit extra picky. I’ve had similar issues in the past working with this sort of setup.
Something that might help you out is using an app like FlexiHub which allows you to share USB devices over the network. It kinda acts as a bridge that passes the USB signals directly to your remote computer, essentially making it feel as if the device is connected locally.
Give it a shot and see if it helps with your 3dconnexion mouse over RDP. It's worked for me with some other devices when Remote Desktop just wouldn't play nice.FlexiHub app: Access and manage remote USB and COM port devices. Share your local USB and Serial port devices over the internet or network with FlexiHub. Whether you’re working with printers, webcams, hard drives, or more exotic hardware, FlexiHub creates a virtual connection that makes remote devices function seamlessly as if they were right there.
So killing it with a 3dconnexion mouse in CAD until you jump on RDP, and it’s crickets. Ugh, frustrating, right?
Alright, while @viajeroceleste recommended FlexiHub, which is typically a solid choice, let me throw another idea at you. Try checking out any remote desktop solutions explicitly designed to handle advanced USB peripherals. Unlike the regular RDP which, let’s face it, often has a love/hate relationship with anything beyond basic peripherals, these specialized software packages might prove to be game-changers for your situation.
One thing to check is if your remote desktop setup has support for USB redirection. It’s a feature in some RDP clients but usually needs server-side configuration. For Windows, you can dive into the Group Policy Editor and see what can be toggled under Computer Configuration > Administrative Templates > Windows Components > Remote Desktop Services > Remote Desktop Session Host > Device and Resource Redirection. That might unlock the magic with your 3dconnexion mouse.
And if you’re using a VDI (Virtual Desktop Infrastructure) setup, like VMware Horizon or Citrix, they usually have better support for peripherals. They even have software and settings that specifically accommodate hardware like 3D mice. So consider exploring if your setup supports them, or if there’s room to switch to something similar.
I don’t always agree that adding third-party apps is the silver bullet—sometimes the right config tweaks in the existing setup can save the day. Also, keep an eye on regular updates from both 3Dconnexion and your remote desktop software, as these companies occasionally sneak in patches that might resolve your woes.
You might also wanna have a chat with your IT folks; they might’ve dealt with similar issues and could provide some insider tricks.
For more deep-dive tips and tricks on using 3dconnexion devices over remote desktop, check out this comprehensive guide. That’ll help you steer the ship smoother.
Good luck!