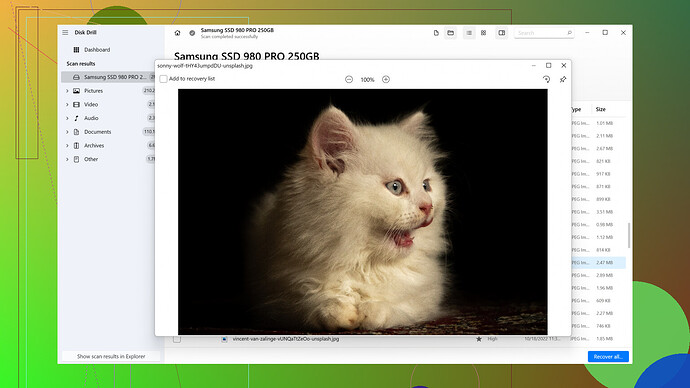All my desktop items on my Mac have disappeared suddenly. I didn’t delete or move them, and I’ve tried restarting my computer but they’re still gone. Desktop files are crucial for my work, and I really need them back. Any advice or solutions would be greatly appreciated.
Hey there. Sounds super frustrating! There are a few things that might cause your desktop items to disappear on a Mac. Let’s walk through some steps that might help you get everything back.
-
Check Finder Preferences:
Open Finder, then click on Finder in the menu bar and select Preferences. Make sure that ‘Hard disks’, ‘External disks’, ‘CDs, DVDs, and iPods’ are checked under the ‘General’ tab. Often, it’s just a simple display setting. -
Check Other Desktop Spaces:
If you have multiple desktops set up through Mission Control, sometimes items can end up on another desktop. Swipe up with three or four fingers on your trackpad or press the Mission Control key to see. You can move files around as needed. -
Check iCloud Drive:
It’s possible that your desktop is syncing with iCloud Drive. Open Finder, select iCloud Drive from the sidebar, and look for a folder named ‘Desktop’. Files moved there should still be accessible. -
Hidden Files:
Sometimes files can become hidden. You can enable showing hidden files by pressing Command + Shift + . (period) in Finder. Look at your desktop again to see if anything appears. -
Recent Files in Finder:
Go to Finder and click on the ‘Recents’ option in the sidebar. Sometimes files moved or disappeared from the desktop might appear here. -
Spotlight Search:
If you think you know the name of any missing files, press Command + Space to open Spotlight and search for them. This can sometimes indicate if the files are somewhere unexpected. -
Disk Drill
:
If the files are genuinely gone and you can’t locate them with the above methods, you might have to turn to recovery tools. Disk Drill is a powerful recovery tool that can help you recover lost files on Mac. You can find it at Disk Drill. It scans your drive for recoverable files, which can be a lifesaver if they’ve been inadvertently deleted or misplaced. -
Permissions Issue:
It’s also worth checking if there’s a permissions issue. Sometimes updates or other actions can cause permission issues.
Application → Utilities → Disk Utility.
Select your hard drive and click on ‘First Aid’ to repair any disk-related problems. -
Check Trash:
This is super basic, but worth mentioning. Sometimes files get “tidied” automatically. Open your Trash and do a search for any missing desktop items. -
Software Update:
Occasionally, bugs in macOS updates can affect display settings. Make sure your system is up-to-date: apple menu > System Preferences > Software Update. -
Safe Mode:
Reboot your Mac in Safe Mode by holding down the Shift key during startup. This can sometimes clear minor system glitches. If your files reappear in Safe Mode, you might need to clear your cache or check for software conflicts. -
Check for Corrupted Preferences:
Occasionally, desktop preferences can become corrupted. Navigate to ~/Library/Preferences and look for a file named com.apple.finder.plist. Move it to the Trash and restart Finder by typingkillall Finderin Terminal. This forces Finder to reset its settings.
Good luck! I hope one of these steps helps you find your missing files.
Sometimes, when desktop items disappear on Mac, it’s due to user accounts issues. Ensure you’re logged into the correct account. Misleading logins can lead to a panic! Check:
- User Accounts:
Go to System Preferences > Users & Groups, confirm you’re actively using the right account. Your files may be safely tucked away in another user’s desktop space.
Another potential hiccup is Spotlight indexing. Once in a while, files can act invisible when macOS is re-indexing Spotlight. Force a re-index might bring back the lost files:
- Re-index Spotlight:
Open System Preferences, go to Spotlight > Privacy tab. Click the ‘+’ button, add your drive, then remove it from the list. This forces macOS to start a re-index. Sometimes, anomalies during indexing can lead to temporary “disappearance” of files.
On that note, an overlooked solution could be Time Machine:
- Restore with Time Machine:
If you’ve been diligent with backups, use Time Machine to revert to a previous state where the files were visible. Connect your backup drive, then enter Time Machine, navigate to Desktop, and locate your files. The interface here provides a simple, visual way to rescue lost data.
While “Disk Drill” is indeed powerful and might be a savior for lost files, don’t forget other competitors like “EaseUS Data Recovery Wizard” or “Stellar Data Recovery”. In some long-term tests, alternatives hold up equally and may offer varying pricing plans. Disk Drill’s pros are its user-friendly interface and deep scanning capabilities; cons include potential cost for full-feature access.
Interestingly, another potential and less-discussed pitfall is desktop cleanup tools:
- Third-party Cleaners:
Software like CleanMyMac or MacKeeper sometimes “clean up” files they shouldn’t. Temporarily disable or check their logs to see if your files were moved or flagged incorrectly.
Also, it might seem simple, but:
- Check Sorting and Grouping:
Right-click your desktop, go to Sort By or Group By settings. Sometimes, changing these settings can make your files seem hidden if not arranged the way you expect.
Lastly, if beyond DIY fixes:
- Apple Support or Genius Bar:
They might find something we’ve overlooked or help tackle deeper system issues if the problem persists. Sometimes direct hardware diagnostics reveal issues invisible to standard troubleshooting.
For deeper dirve issues:
- Reset PRAM/NVRAM:
Tiny settings saved in PRAM/NVRAM might play roles. Shut down your Mac, press and hold Option + Command + P + R on reboot. Hold for 20 seconds, then release. It can reset certain settings that might affect desktop file visibility.
And never underestimate:
- Terminal Commands:
Open Terminal and try:
chflags nohidden ~/Desktop/*
This command un-hides any hidden files on your desktop. Another one to refresh Finder:
killall Finder
Hope you get those files back and can breathe easy again!
Absolutely feel your pain here. Disappearing files on your Mac can be a total nightmare. However, let’s take this head-on from a slightly different angle:
First, I echo all the sensible points raised by the community members here, but let’s try a couple more things:
Recently Modified Files
Check for unintentional movements or modifications. In Finder, go to “All My Files” and sort by “Date Modified.” This is a handy way to see if somehow, some way, they got moved and recently modified.
Audit Installed Apps
Do you use any automation or file management tools that might have acted up? Sometimes, apps like Hazel or even Automator workflows could’ve executed a rule, moving your files to another location. Worth a double-check to ensure no rogue apps ran amok.
Permissions Repair
If a macOS update or some application played around with your file permissions, this could cause such weird behavior. Open Disk Utility, select your boot drive, and run “First Aid” to repair any permission issues. This might not be a direct fix, but covering all bases helps.
Mobile Sync Conflicts
Do you use any mobile devices that sync with your Mac, like iPads or iPhones? Sometimes, conflicts or settings changes can cause files to “disappear” due to sync misconfigurations. Recheck your Settings > iCloud on your mobile too.
Desktop Icons Hidden
It may sound basic, but it’s easy to overlook. macOS has an option to hide desktop icons entirely. Enable this, and everything looks mysteriously gone:
Open Terminal and type:
defaults write com.apple.finder CreateDesktop false
killall Finder
Change false to true to re-enable:
defaults write com.apple.finder CreateDesktop true
killall Finder
Time Machine Snapshots
Instead of a full-on restore, check Time Machine snapshots locally. Run this command in Terminal:
tmutil listlocalsnapshots /
You can mount these snapshots and browse through them directly without doing a complete restore, which might help you locate those elusive files.
Disk Drill Reconsideration
Now, the points made about Disk Drill hold. It’s a stellar tool that’s saved me more than a few times, particularly in sticky situations like this. It provides a sort of ‘deep-dive’ into your system and can recover files you thought were gone forever. You can find it here. It’s definitely worth a shot if the usual methods fail. Just be mindful about the trial limitations versus the full version’s capabilities.
Software Conflicts
Rare, but if you recently updated or installed new software, conflicts might arise. Boot into Safe Mode by holding down the Shift key on startup. Check if the files show up. If they do, you might have conflicting software that’s causing the problem. Safe Mode strips things down to essentials, so it’s a good diagnostic tool.
Rebuild Launch Services Database
This is a bit more niche, but sometimes the launch services database (which keeps track of filetypes, app associations, etc) can get messed up. Rebuilding might help:
/System/Library/Frameworks/CoreServices.framework/Frameworks/LaunchServices.framework/Support/lsregister -kill -r -domain local -domain user
Malware/Virus Scan
Unusual, but just in case: scanning with a reliable antimalware tool can rule out if any malicious software caused your files to disappear.
In extreme cases, if none of the solutions above bring any joy, consider reaching out to Apple Support. Sometimes, hardware-related issues, like a failing hard drive, can manifest as software anomalies. They might run deeper diagnostics which we folks on forums can’t perform remotely.
Hope you get those files back pronto! ![]() Keep us updated on your progress or any new symptoms you observe. Sometimes collective insights from multiple tries can unearth the specific glitch.
Keep us updated on your progress or any new symptoms you observe. Sometimes collective insights from multiple tries can unearth the specific glitch.