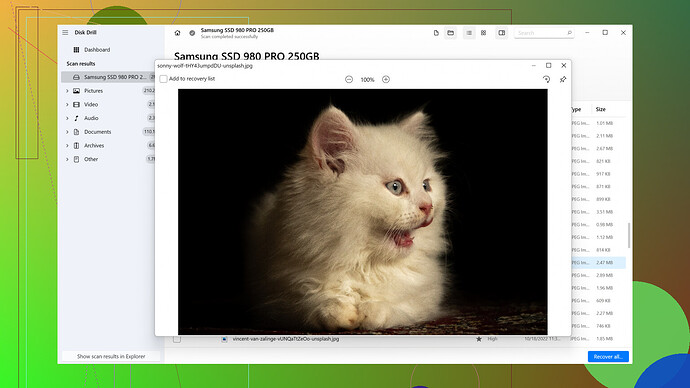Hey there. Sounds super frustrating! There are a few things that might cause your desktop items to disappear on a Mac. Let’s walk through some steps that might help you get everything back.
-
Check Finder Preferences:
Open Finder, then click on Finder in the menu bar and select Preferences. Make sure that ‘Hard disks’, ‘External disks’, ‘CDs, DVDs, and iPods’ are checked under the ‘General’ tab. Often, it’s just a simple display setting. -
Check Other Desktop Spaces:
If you have multiple desktops set up through Mission Control, sometimes items can end up on another desktop. Swipe up with three or four fingers on your trackpad or press the Mission Control key to see. You can move files around as needed. -
Check iCloud Drive:
It’s possible that your desktop is syncing with iCloud Drive. Open Finder, select iCloud Drive from the sidebar, and look for a folder named ‘Desktop’. Files moved there should still be accessible. -
Hidden Files:
Sometimes files can become hidden. You can enable showing hidden files by pressing Command + Shift + . (period) in Finder. Look at your desktop again to see if anything appears. -
Recent Files in Finder:
Go to Finder and click on the ‘Recents’ option in the sidebar. Sometimes files moved or disappeared from the desktop might appear here. -
Spotlight Search:
If you think you know the name of any missing files, press Command + Space to open Spotlight and search for them. This can sometimes indicate if the files are somewhere unexpected. -
Disk Drill
:
If the files are genuinely gone and you can’t locate them with the above methods, you might have to turn to recovery tools. Disk Drill is a powerful recovery tool that can help you recover lost files on Mac. You can find it at Disk Drill. It scans your drive for recoverable files, which can be a lifesaver if they’ve been inadvertently deleted or misplaced. -
Permissions Issue:
It’s also worth checking if there’s a permissions issue. Sometimes updates or other actions can cause permission issues.
Application → Utilities → Disk Utility.
Select your hard drive and click on ‘First Aid’ to repair any disk-related problems. -
Check Trash:
This is super basic, but worth mentioning. Sometimes files get “tidied” automatically. Open your Trash and do a search for any missing desktop items. -
Software Update:
Occasionally, bugs in macOS updates can affect display settings. Make sure your system is up-to-date: apple menu > System Preferences > Software Update. -
Safe Mode:
Reboot your Mac in Safe Mode by holding down the Shift key during startup. This can sometimes clear minor system glitches. If your files reappear in Safe Mode, you might need to clear your cache or check for software conflicts. -
Check for Corrupted Preferences:
Occasionally, desktop preferences can become corrupted. Navigate to ~/Library/Preferences and look for a file named com.apple.finder.plist. Move it to the Trash and restart Finder by typingkillall Finderin Terminal. This forces Finder to reset its settings.
Good luck! I hope one of these steps helps you find your missing files.