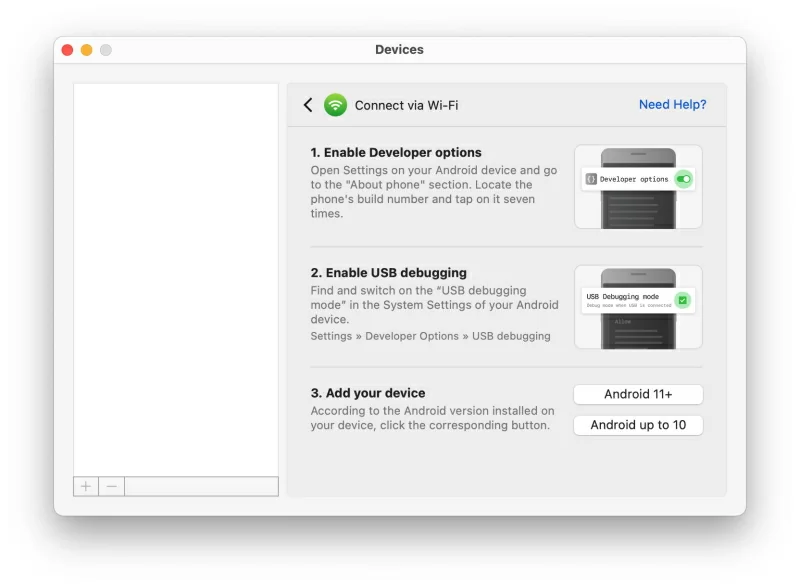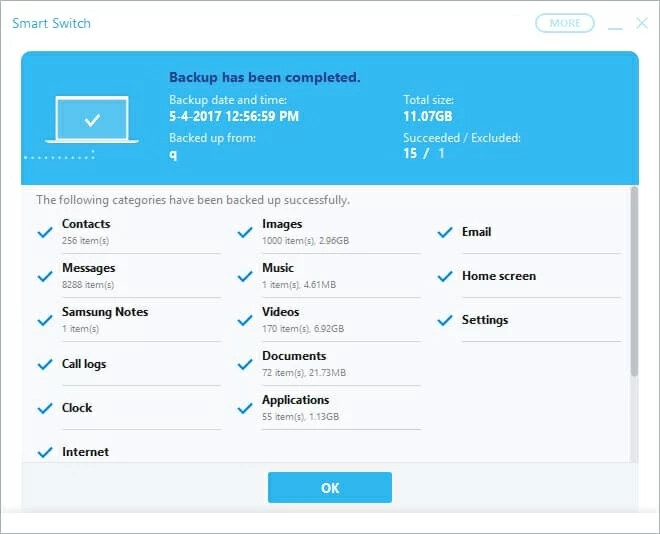I need help figuring out how to back up my Android phone to my Mac. My phone is almost out of storage, and I need to save my photos and contacts. Any advice on the best methods or software to use?
Backing up your Android phone to a Mac can be a bit of a chore, but it’s totally doable with the right tools. Here’s a comprehensive breakdown of the methods you can use:
-
Using Google Backup:
- Photos and Videos: Use Google Photos, which automatically backs up your photos and videos to your Google account. Just make sure you have it set up on your phone.
- Contacts: Your contacts should be synced with your Google account as long as you have sync enabled. You can check this under Settings > Accounts > Google > Account sync.
-
Using macOS App - MacDroid:
- Install MacDroid: This app lets you connect and manage Android devices from your Mac. You can transfer files seamlessly and even access internal and external storage.
- Benefits: Easy as pie to setup, no complex configurations needed, just install and run. Offers a smooth file transfer experience.
-
-
Backup Apps:
- Samsung Smart Switch: If you have a Samsung device, the Smart Switch app provides an easy way to back up your data to your Mac.
- Helium Backup: This app allows you to back up your data without the need to root your device.
-
Cloud Storage Services:
- Utilize services like Dropbox, OneDrive, or Google Drive to back up your important files. Simply upload the files from your Android device and access them on your Mac.
Pro tip: Regular backups are a good practice. Whether you use a third-party app or manual transfer, consistency will save you from headaches in the long run.
Oh boy, backing up an Android phone to a Mac can feel like trying to fit a square peg into a round hole sometimes, right? But don’t worry, it’s not impossible. Here are a few options to add to those great suggestions from @hoshikuzu, just to give you a fuller toolkit:
-
Manual File Transfer with Finder:
Yeah, that’s right—if you’re running macOS Catalina or later, you can actually use Finder to transfer files. Simply plug in your Android phone, open Finder, and look for your device in the sidebar. This can sometimes be simpler than using a third-party app and keeps things all in one place. -
Bluetooth Sharing:
Believe it or not, Bluetooth is still a thing. If you don’t want to deal with cables or software, you can always send files via Bluetooth. It’s not as fast as USB but hey, it gets the job done, especially for transferring a few pictures at a time. -
Syncthing:
For the more tech-savvy, consider using Syncthing. This open-source tool lets you sync files between your Android and Mac over your local network. It’s secure, and once set up, can automate the backup process, though it might require some initial configuration. -
One-Touch Solutions:
If you’re into an all-in-one solution that requires minimal effort, check out apps like Dr.Fone or AnyTrans. They can back up nearly everything from your Android to your Mac with just a click or two. The downside? Some of these are paid apps, but you often get a free trial to see if it’s worth your coin. -
Custom Backup Scripts:
For those who feel at home in the command line, writing a custom script using tools like ADB (Android Debug Bridge) might be your jam. It allows you to pull specific files or directories and automate regular backups. Sounds hardcore, but it gives you fine-tuned control. -
How to Backup Android to Mac:
Another great option is this dedicated article that walks you through several methods of backing up your Android data to a Mac. It includes step-by-step guides, making it easier to follow along. This resource is quite useful if you’re looking for various approaches wrapped up in one place.
To be honest, I think the key is to find a method that you find easy to use and stick with it. Some people swear by Google’s ecosystem because it’s relatively hands-off. Others might prefer using third-party apps for more control over their backups. Regular backups will save you from headaches later, trust me.