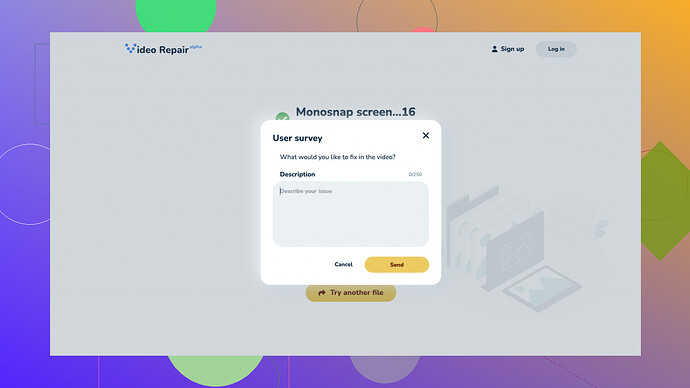Need help to repair a corrupted video file using Stellar Repair. The video got corrupted during transfer, and now it won’t play. Urgently need advice on how to get it working again. Any step-by-step guide or tips would be appreciated.
So, you’re dealing with a corrupted video file? That’s a common headache, but it’s something you can tackle with the right tool like Stellar Repair. Here’s the rundown:
-
Download and Install: First off, head over to the Stellar Repair’s website and grab the software. Download it, then fire up the installer. The process is straightforward, and you’ll be done in no time.
-
Launch the Application: Open the application after installation. The main interface is user-friendly, designed to walk you through the repair process.
-
Add Corrupted Video: Click on the ‘Add File’ button in the center of the screen. Navigate to the location where your corrupted video is stored and select it. You can add multiple files if you’re dealing with more than one corrupted video.
-
Repair: Hit the ‘Repair’ button and let Stellar Repair work its magic. This might take a few minutes, depending on the size of your video and the extent of the corruption.
-
Preview and Save: Once the repair process is done, you’ll get an option to preview the repaired file. Check to make sure the video plays fine. If everything looks good, save it to your preferred location.
If you’re not seeing the results you hoped for, there’s another option to consider. Clever Online Video Repair
offers a pretty robust online solution, especially useful if you’re in a situation where installing software isn’t feasible. Just upload your video, and their cloud-based tech handles the fixing—no need to download anything. Maybe give that a shot?Remember, backup those video files before any major transfer next time. Preventative measures are always key but sometimes overlooked. Hope this helps you get that video back in action!
If you’re dealing with a corrupted video, Stellar Repair can be a solid option. @codecrafter already outlined the basic steps, but I’d like to add a bit more detail and alternatives you can consider.
Before You Begin
Backup your corrupted file. It sounds redundant, but always save a copy of the corrupted file to avoid making things worse.
Specific Steps
-
Download and Install Stellar Repair: It’s as simple as going to their site, downloading the installer, and running it.
-
Launch the Software: Once installed, open the application. Its interface is quite intuitive.
-
Add Your Corrupted File: Use the ‘Add File’ button to select your corrupted video. You can add multiple files in case you have more than one issue at hand.
-
Repair Process: Click the ‘Repair’ button. This is where the magic happens. It might take time, but be patient.
-
Preview and Save: After the repair process completes, preview the file. If it looks good, save it.
What If It Doesn’t Work?
Stellar Repair doesn’t guarantee a 100% success rate. Video corruption can vary in complexity. If it doesn’t work, try Clever Online Video Repair. No installations required, just upload your file and it handles everything online. It’s convenient but comes with a caveat—privacy concerns about uploading your files online.
Other Considerations
- Wondershare Recoverit: Another software worth considering if both Stellar and Clever fail.
- VLC Media Player: Some users find temporary fixes by using VLC’s built-in repair feature for AVI files.
What About Clever Online Video Repair?
Pros:
- No need to install software.
- Convenient for quick fixes.
Cons:
- Uploading files might not be comfortable for sensitive content.
- Dependence on internet speed and connectivity.
Pro-tip: Use more than one tool if needed. Sometimes a combination of methods can get the job done. Hope this helps, good luck!
Alright, tackling a corrupted video file can be such a pain, but Stellar Repair’s a pretty solid option to fix this mess. @techchizkid and @codecrafter provided a great start, but let’s dive deeper and also talk a bit about troubleshooting if things don’t pan out.
Before You Dive In
First off, you’ve probably heard it a zillion times, but backup that corrupted video first. Seriously, always have a copy before you start any repair process. Better safe than sorry, y’know?
Download & Install Stellar Repair
You’ve got this! Hit up Stellar Repair’s site, download, and install the software. The installer is pretty much a next-next-finish type deal. You won’t need a PhD to figure it out.
Getting Started with Stellar Repair
-
Launch and Navigate: Once you’re in the application, it’s user-friendly but packed with power. Open it up, and you’ll land on the main screen.
-
Add Your File: Click on the ‘Add File’ button to load up the corrupted video. You can add multiple files if you’re looking to fix more than one at a time.
-
Commence Repair: Hit ‘Repair’ and let Stellar Repair go to work. Could take a bit depending on how jacked up the file is, so grab a coffee or something.
-
Preview: After it works its magic, preview the file. Make sure it’s back in business and everything’s playing fine.
-
Save the File: If everything looks good, save the repaired video to your desired location. Boom, done.
When Stellar Repair Doesn’t Cut It
Even the best tools have limitations. If Stellar Repair can’t get your video back, don’t freak out. There are a couple more tricks up the sleeve.
Clever Online Video Repair - An Alternative
Why not give Clever Online Video Repair a whirl? No installation needed, just upload and repair. Sometimes a different tool can hit the right note. Here’s the link to try: https://repair.cleverfiles.com - it’s a ‘Free Online Video Repair Tool’. Plus, it’s a godsend if you’re not into downloading extra software.
Additional Tools & Methods
Wondershare Recoverit: Worth a shot if the other two don’t work. Install it, and it might just save the day. Sometimes this software can dig deeper into the data layers of your corrupt file.
VLC Media Player: This classic, which is on almost everyone’s desktop anyway, has a built-in repair feature especially useful for fixing broken AVI files. It’s a bit of a workaround, but worth trying if you’re desperate.
Using VLC for a Quick Fix:
- Open VLC Media Player.
- Go to Media > Convert/Save.
- Add your corrupted AVI file.
- Click on Convert/Save.
- Choose Convert from the settings and select your desired codec.
- Start the process and see if it’s playable.
Important Considerations
There’s something to be mindful of when using any repair tool, especially online options like Clever Online Video Repair. Privacy concerns can arise since you’re uploading potentially sensitive content. So yeah, weigh your comfort level with that.
Pro-tip: Sometimes video files get corrupted in the most minor way, and merely changing the file extension can make it playable again. For example, renaming video.mp4 to video.avi might just let VLC or another player read it differently. It’s kinda hit or miss but worth a shot.
Recap & Wrap-up
You’re armed with a couple of solid options now. Stellar Repair should be your primary go-to, considering its effectiveness and ease of use. If it doesn’t work, Clever Online Video Repair is your next best bet, with Wondershare Recoverit and VLC as backup plans.
Proactive measures in the future could save you a ton of headaches - always double-check file transfers and keep backups. Data corruption can often happen during transfers, so using error-checking software or just ensuring stable transfer environments can prevent these issues.
Hope you manage to get your video back in action. Happy fixing!