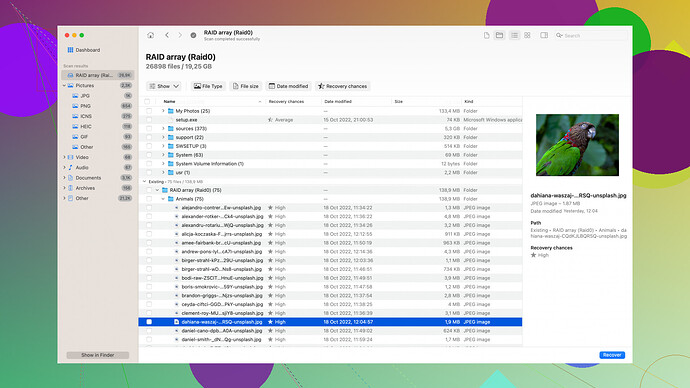Accidentally deleted several important files from my exFAT-formatted external hard drive. Looking for advice or tools to help with recovery. Need to get back photos and documents ASAP.
Recovering files from an exFAT drive can be a real pain, but you’re not without options. Typically, the first move is to stop using the drive immediately to avoid overwriting the deleted files. Here’s a breakdown of steps and tools that can help recover your photos and documents:
-
Disk Drill
: One of the more user-friendly and effective tools for recovering files from exFAT drives. It’s not free, but it does offer a free trial to see if it can locate your files before paying for the full version.Pros:
- Intuitive interface, great for non-techies.
- Supports a wide range of file types and storage devices.
- Quick and deep scans for finding lost files.
Cons:
- Can be pricey if you need the full version.
- Some users report it can be a bit slow during deep scans.
-
Recuva: A pretty solid alternative to Disk Drill, especially if you’re looking for something free. Developed by the same people who made CCleaner.
Pros:
- Free version available with basic features.
- User-friendly interface.
- Offers both quick and deep scan options.
Cons:
- Not as robust in recovering files as Disk Drill.
- The interface may feel a bit outdated.
-
EaseUS Data Recovery Wizard: Another powerful tool for file recovery.
Pros:
- High success rate in recovering files.
- Deep scan can find files other programs miss.
- User-friendly with step-by-step wizards.
Cons:
- Free version limits the amount of data you can recover.
- Premium version is fairly expensive.
-
TestDisk & PhotoRec: Open-source tools that can be incredibly powerful but come with a steep learning curve.
Pros:
- Free and open-source.
- Extremely comprehensive in what they can recover.
Cons:
- The command-line interface can be daunting for non-tech users.
- Less user-friendly compared to Disk Drill or Recuva.
Steps to Follow:
-
Download and Install the Tool: Start by choosing a tool. If you go with Disk Drill, download it from their website and install it on a different drive than the one you’re trying to recover from.
-
Run a Scan: Open the tool and choose the exFAT drive as the target. Opt for a deep scan if the files aren’t found in the quick scan. This will take some time, so be patient.
-
Preview and Recover: Most good tools will let you preview files before recovering them. Make sure your desired photos and documents are listed. Then proceed to recover these files, selecting a different storage location than the original drive to avoid overwriting.
-
Back-Up: Once recovered, it’s a good idea to back these files up in another secure location like an additional external drive or cloud storage.
Other Tips:
- Don’t Defrag: Avoid running defragmentation on the drive as this will likely overwrite the files you are trying to recover.
- Professional Help: If the data is extremely critical and these tools fail, consider professional data recovery services—it’s expensive but could be worth it.
Hope you get your photos and docs back soon. Time is of the essence with data recovery, so start ASAP!
Stopping the use of the drive is crucial—agreed there. You don’t wanna get those files overwritten. Now, here’s another angle you might find useful:
PhotoRec: Since you’re specifically looking to recover photos and documents, PhotoRec could be your savior. It’s a companion to TestDisk and specializes in file recovery. Although command-line tools sound intimidating, PhotoRec also offers a less daunting interface.
Pros:
- Zero cost, full features.
- Specifically good at pulling out photos and documents.
Cons:
- UI isn’t really aimed at casual users.
- Might require some serious patience to learn.
Procedure:
- Download PhotoRec: Get it online (it’s bundled with TestDisk).
- Run the Application: Choose the exFAT drive. Engine reads the files directly, so no installation into the drive.
- Follow Prompts: Let it do its magic; it’ll find and recover files selectively.
You might end up with a heap of files, though. Sorting them can be tedious, depending on how deep the rabbit hole goes.
For those inclined to spend money:
DriveSavers Data Recovery Services. While they’re premium-priced, their reputation for recovering data from just about any situation makes them a go-to, especially if those files are critical and the DIY tools fail you. They offer diagnostics and a no-recovery, no-fee policy.
But if you’re about that self-recovery life and want ease of use, Disk Drill is still a top pick. It’s simple for non-tech folks and supports various file types. Give it a test run via the free trial (https://www.cleverfiles.com/)!
Additional Tips:
- Backup Settings: Consider setting up automatic backups once your files are back. You’d hate to play this game again.
- Cloud Storage: Syncing with Dropbox, Google Drive, or similar services can give you extra peace of mind.
Mistakes to Avoid:
- Avoid running CHKDSK: Running CHKDSK might seem like a good idea, but it’s known to reset file entry points, making data recovery even tougher.
- Don’t rush: A quick fix is tempting, but patience will yield better results.
PhotoRec, Recuva, EaseUS, and even professional services are roads to consider. Just weigh the difficulty, time, and cost to decide what’s your next step.
First off, everyone here has already given some solid advice on file recovery. But let me chip in with a different pov to enrich what’s already been said.
First Step: STOP USING THE DRIVE IMMEDIATELY
Like @codecrafter said, the urgency is real. Every time you write new data to the drive, you’re reducing the chances of successful recovery. If you can, disconnect the drive to ensure nothing inadvertently gets written to it while you work on recovery solutions.
Now, let’s dive into some alternate tools and techniques not yet covered:
Alternative Tools
-
MiniTool Power Data Recovery:
-
Pros:
- Comprehensive recovery options covering files, partitions, and drives.
- Sleek and easy-to-use interface.
- Free version allows you to recover up to 1GB of data.
-
Cons:
- Pricey version for recovering more.
- Deep scans can take a while.
-
-
Wondershare Recoverit:
-
Pros:
- High recovery success rate with a variety of file formats supported.
- Step-by-step guidance, good for non-techies.
-
Cons:
- Free version limits the amount of data you can recover.
- Similar pricing issues as others.
-
Use a Backup Program if You Have One
Sometimes, the simplest solutions are overlooked. Check if you have any built-in or third-party backup software that might frequently back up your data. Windows has its ‘File History’ feature, and macOS has ‘Time Machine’.
Cloud Recycle Bin
If you had those documents and photos synced to a cloud service like OneDrive, Google Drive, or Dropbox, they often come with a recycle bin of their own in the cloud. This saved my bacon more than once.
Command Line Magic: Scanning Low-Level Disk Blocks
For the more technically inclined, tools like ddrescue or R-Studio can be finagled to provide significant results. These tools often require some serious command line kung-fu but give another way to locate and recover hidden or lost files.
- ddrescue is particularly favorable if your drive has developed bad sectors. It attempts to recover data from disks that are failing. You can find tutorials online, but beware, it’s not for the faint of heart.
Important Steps to Follow:
- Stop Writing New Files: Turning off any sync settings and avoiding usage is critical.
- Do Not Use Defrag Tools: Like @techchizkid mentioned, it might make matters worse.
- Research the Tool: Browse reviews before settling on one. Some tools perform better for specific file types.
- Professional Services: If the data is irreplaceable, sending the drive to a professional is worthwhile.
Additional Tips:
-
Use Multiple Tools: Sometimes one tool won’t catch what another misses, so consider using a few if your files aren’t recovered on the first try.
-
Check File Thumbnails: When using software for recovery like Disk Drill (which you should definitely give a go via Disk Drill Data Recovery Software), make use of the thumbnail preview feature to easily identify photos and documents.
-
Regular Backups: If you get your data back, remember this lesson — Set up regular automated backups.
Don’t Forget The Basics
Before diving deep into high-end recovery tools, always:
- Check Recycle Bin or Trash: You’d be surprised how often users overlook this simple step.
- Temp Folders: Windows sometimes temporarily saves copies of files. Check your
%temp%folder.
Closing Thought: Recovery Efficiency
If you want the least hassle route, I’d still go with suggestions leaning towards Disk Drill. Sure, it’s got a price tag but given your situation, the Disk Drill Data Recovery Software provides a user-friendly interface, a reliable deep scan, and a wide range of supported file types that can really save your day.
To wrap up, don’t let frustration rush your decisions; give each step its due time. Good luck, and fingers crossed for a swift recovery of your digital memories!