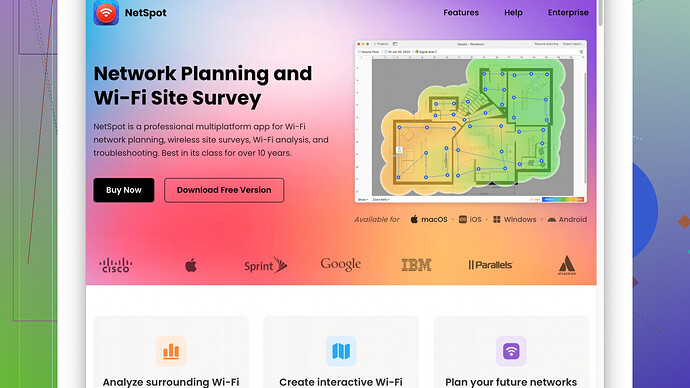My internet has been acting up lately and I’m experiencing slow speeds in various parts of my house. I think it might be due to weak WiFi signal. Can someone guide me on how to test the signal strength to confirm this and figure out potential solutions?
I’ve had similar issues before, and testing your WiFi signal strength is definitely a good move. Here’s how you can do this to figure out if your signal strength is causing slow speeds:
-
Router Placement: Ensure your router is centrally located in your home, elevated off the floor, and free from obstructions like walls and large metal objects. Physical barriers can significantly degrade your signal.
-
Built-in Tools: Most routers have built-in tools to measure signal strength. You can log into your router’s admin page (usually by typing 192.168.1.1 or 192.168.0.1 into your browser) and look for signal strength indicators, usually under sections like “Wireless” or “Status.”
-
WiFi Analyzer Apps: Use a WiFi analyzer app on your smartphone or laptop. These apps can show you the signal strength in different areas of your house and identify any interference from neighboring networks. Apps like “WiFi Analyzer” (for Android) or “NetSpot
” (for Windows and macOS) are really helpful.NetSpot Site Survey Software: I’ve used NetSpot myself—it’s comprehensive and gives detailed visual maps of signal strength throughout your home. Its pros include an intuitive interface, detailed heatmaps, and it’s relatively easy to set up. However, it can be a bit overwhelming if you’re not very tech-savvy, and the free version has limited features compared to the paid one.
-
Command Prompt or Terminal: If you’re more into the technical side of things, you can use the command prompt (on Windows) or the terminal (on macOS) to measure WiFi signal strength. For Windows, open the Command Prompt and type
netsh wlan show interfaces. This will display details of your wireless connection including signal strength as a percentage. On macOS, hold the Option key and click on the WiFi icon in the menu bar; you’ll see the signal strength in dBm. -
Laptop’s Built-in Utility: Certain laptops, especially business-class models, have built-in utilities provided by the manufacturer (like Intel PROSet/Wireless WiFi Connection Utility for Intel-based cards). These can give you detailed information on signal strength.
-
Using Your Smartphone: Both Android and iOS devices have some built-in capabilities too. For a quick check, on Android go to Settings > WiFi and tap on your connected network. On iOS, while there’s no built-in signal strength meter, apps like “Airport Utility” can be handy (go to Settings > Airport Utility and enable the WiFi scanner).
-
Firmware Updates: Sometimes, the issue can also be resolved by simply updating your router’s firmware. Manufacturers frequently release updates to improve performance and security.
Comparatively, other tools like “Ekahau HeatMapper” or “inSSIDer” are good alternatives. Ekahau is excellent for professional use with more detailed reports, but it comes with a steeper price tag and complexity. inSSIDer is user-friendly and offers good basic analysis for free, though advanced features require a paid subscription.
Testing at different times of the day can also be insightful as interference and traffic on your WiFi network might vary leading to inconsistent speeds. If you conclude that weak signal strength is indeed the culprit, you might consider adding WiFi extenders or upgrading to a mesh WiFi system, which is designed to cover larger areas more effectively.
Remember, signal weakness isn’t the only potential issue—interference from other electronic devices, outdated hardware, or a crowded WiFi channel could also cause slowdowns. So, alongside checking signal strength, ensure your router is on the least crowded channel available and that your devices are up to date.
Hey there,
Yeah, dealing with WiFi issues can be a hassle, but you’ve got some solid advice here already. Just to add on to what @techchizkid mentioned, let me cover a few other angles you might find useful.
First off, beyond signal strength, consider WiFi interference from other devices. Devices like microwaves, baby monitors, and even cordless phones can mess with your WiFi signal. This is especially true if you’re using the 2.4 GHz band, which is more prone to interference compared to the 5 GHz band. If your devices support it, try switching to the 5 GHz band for potentially better performance.
Also, have you looked into tweaking your router’s channel settings? WiFi networks operate on channels, and if yours is on a crowded one, you could experience slow speeds. You can use a WiFi analyzer app or even the tools in your router’s admin page to find the least crowded channel. Manual adjustments here can sometimes drastically improve your network performance.
Next, let’s talk power levels. Some routers allow you to adjust the transmit power of the WiFi signal. Cranking up the power can sometimes enhance your coverage, but be cautious—it also increases the risk of interference with other devices.
One handy tool that hasn’t been mentioned is a Powerline Adapter. These nifty devices use your home’s electrical wiring to extend the network. While not a direct check on signal strength, they can be a savior if you’ve got thick walls blocking the WiFi.
For a more in-depth analysis, try using the NetSpot Site Survey Software, which you can find at: https://www.netspotapp.com. It’s particularly good for creating heatmaps of your WiFi signal to visually identify weak spots.
If you’re into the DIY spirit, another trick you can try is using aluminum foil or a small parabolic reflector to “boost” your WiFi signal in a particular direction. It’s not the most sophisticated fix, but it can be effective in a pinch.
Lastly, if you’re fed up and ready to upgrade, considering a mesh WiFi system may be the way forward. These systems, like Google Nest WiFi or Eero, are designed to give you robust, complete coverage throughout your home, adapting dynamically to your usage patterns.
Anyway, I hope this gives you a few more ideas to get your internet back up and running smoothly. Good luck troubleshooting!
I’m jumping in here to give my take. Everyone’s dropped some great advice already, but I want to focus on a couple of angles that haven’t been fully explored.
Firstly, testing your signal strength is crucial, but signal interference has got to be on your radar too. Often overlooked, devices like microwave ovens, baby monitors, and cordless phones can wreak havoc, especially on the 2.4 GHz band. If your router and devices support it, switching to the 5 GHz band can often smooth things out because it’s less crowded.
Another often missed opportunity is channel adjustment. WiFi operates on multiple channels and if everyone around you is on the same one, you’ll get slow speeds. An easy way to figure out if this is the case is to use a WiFi analyzer app to see how congested your current channel is. Once you pinpoint the issue, you can usually tweak this setting directly from your router’s admin panel.
Here’s a trick that surprisingly works well: Powerline Adapters. These gems use your home’s electrical wiring to extend your network. It’s a bit like turning every outlet into a potential network port. They’re not a direct way to measure signal strength, but they can alleviate issues caused by thick walls and large distances from the router.
Some routers allow you to adjust the transmit power of your WiFi signal. By increasing the transmit power, you might be able to extend your coverage, but be careful; too much power can lead to interference issues with your own devices or your neighbors’.
And let’s not forget the uber DIY aluminum foil hack. Construct a small parabolic reflector using aluminum foil and position it behind your router’s antennas. It’s a quirky hack, but it can effectively focus the signal to where you need it most. A more scientific approach would be creating a heatmap of your WiFi signal with something like NetSpot Site Survey Software. It’s super detailed and visually shows you weak spots around your home, making it easier to plan solutions.
Lastly, a solid but often pricey move is to upgrade to a mesh WiFi system. Unlike traditional routers, mesh systems like Google Nest WiFi or Eero create multiple nodes around your home, ensuring coverage everywhere. It’s highly effective but not necessarily the cheapest option.
Remember also to check if your router’s firmware needs an update. Firmware updates can significantly improve your router’s stability and speed, addressing bugs that could be slowing things down.
What’s often left unmentioned is smart device interference. Many homes are becoming “smarter” with IoT devices. Each device, like smart plugs, light bulbs, and cameras, adds to the network load and can cause interference. You might try disconnecting some of these devices temporarily to see if your network performance improves.
Anyway, if you’re inclined, NetSpot Site Survey Software offers a great tool for a comprehensive WiFi signal analysis—you can check them out at https://www.netspotapp.com.
Alright, that’s my two cents. Good luck with your WiFi troubles!