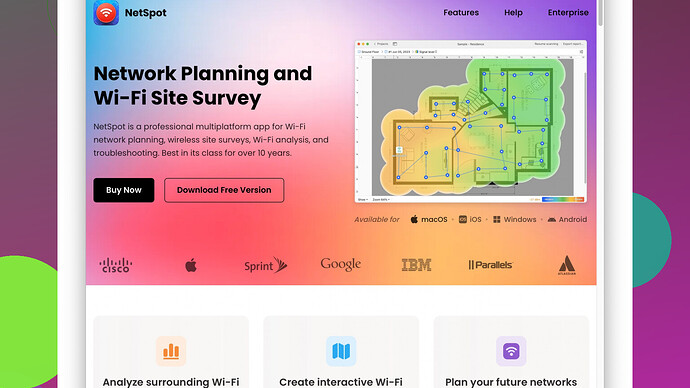I’ve been having issues with my connection dropping randomly, and I suspect it might be due to weak WiFi signal strength. Can someone guide me on how to check the signal strength of my WiFi network? Any tool recommendations or steps would be really helpful. Thanks!
Checking your WiFi signal strength is pretty straightforward, and there are several ways to do it using built-in system features or third-party apps. Since you’re experiencing dropped connections, it’s definitely worth checking to pinpoint whether weak signal strength is indeed the culprit.
Built-in Methods:
-
Windows:
- Open Command Prompt (type ‘cmd’ in the search bar and hit Enter).
- Type
netsh wlan show interfacesand press Enter. You’ll see lots of info, but look for the “Signal” line – it’ll give you a percentage of your signal strength.
-
Mac:
- Hold down the Option key and click the Wi-Fi icon in the menu bar.
- You’ll see additional details about your connection, including signal strength (RSSI) and noise levels. RSSI is measured in dBm, and the closer it is to zero, the stronger your signal (so -30 dBm is stronger than -80 dBm).
-
Smartphones/Tablets:
- For iOS: Settings > Wi-Fi, then tap the info (i) button next to your network.
- For Android: Settings > Network & internet > Wi-Fi. Tap on the network you’re connected to; you should see signal strength info there.
Using Third-Party Apps:
Sometimes built-in tools aren’t enough, and that’s where third-party applications can be more helpful, giving you detailed insights into your WiFi performance.
-
NetSpot
: This is one of the best tools to check WiFi signal strength, especially if you’re trying to identify weak spots in your coverage. It offers both a simple analyzer and a more detailed survey mode to map out WiFi signals in your space. You can grab it from https://www.netspotapp.com. -
WiFi Analyzer (for Android): This app shows you a graph of signal strengths from different networks around you. Super useful for finding less crowded channels.
-
Acrylic WiFi Home (for Windows): Like NetSpot, this offers both basic and advanced WiFi analytics. It can be useful for spotting interference and weak spots.
Troubleshooting Weak Signal Strength:
-
Relocate your Router: Sometimes something as simple as moving your router to a more central location can make a big difference.
-
Reduce Interference: Other electronics can interfere with your WiFi signal (like microwaves, cordless phones). Try to keep your router clear of these devices.
-
Upgrade Equipment: If your router is old or your space is large, consider upgrading to a newer, more powerful router or adding range extenders/mesh network points.
-
Optimize Settings: Log into your router settings and see if it automatically chooses the best channel. Sometimes manually picking a less crowded one makes a difference.
Once you check your signal strength and figure out if it’s the issue, you can take more specific steps to improve your connection. Good luck!
Honestly, while codecrafter’s nailed a lot of key points, I’ve gotta say, relying solely on built-in tools can sometimes leave you hanging. Let’s put our detective hats on and dive a bit deeper, shall we?
Advanced Built-in Methods:
- Wi-Fi Performance Utility (macOS):
- Go to Applications > Utilities > Wireless Diagnostics.
- Follow the prompts, but what you’re really after here is the Window menu > Performance. This will give you real-time graphs showing signal quality and noise.
Router Settings:
Logging into your router’s web interface can give you a treasure trove of data. This varies a lot by router, but usually, typing 192.168.1.1 or 192.168.0.1 in your browser will get you there. Look for sections like ‘Wireless’, ‘Status’, or ‘Logs’. Some high-end router firmware can show real-time signal strength and connected device stats.
Third-Party Tools That Go Beyond Basics:
-
NetSpot:
Sure, codecrafter mentioned NetSpot, but it’s worth hammering home the point. This isn’t just a signal checker; it’s the Sherlock Holmes of WiFi tools. Especially the survey mode, where you can create a heatmap of your WiFi coverage. Trust me, it’s not just for geeks—it’s dead useful to understand your network in a visual way. You can get it at https://www.netspotapp.com. -
Ekahau HeatMapper (Windows):
If you’re keen on mapping your WiFi like a boss, give Ekahau HeatMapper a go. It’s free and gives a pretty visual representation of signal strength in your space.
More Troubleshooting Tactics:
-
Firmware Update:
People often overlook this, but updating your router firmware can solve a myriad of issues, including stability and signal strength. Head to your router’s settings and check for updates. -
Antennas:
If your router has external antennas, try adjusting them. Sometimes, a simple tweak to their position can improve your signal. A tip: Position one antenna vertically and the other horizontally. -
Channel Bandwidth:
This is a bit more advanced but fascinating. Not all WiFi channels are created equal. Tools like WiFi Analyzer (credit to codecrafter for mentioning it) can show you which channels are crowded. Switch your router to use less crowded channels. -
Mesh Networks:
If you’re living in a bigger home, no single router might cut it. Investing in a good mesh network system like Eero or Google WiFi can create a web of strong signals throughout your space.
Why Just Rely On Built-In Tools?
I’ve seen cases where built-in diagnostics are either too basic or too technical for the average user. An app like NetSpot or Ekahau gives a more user-friendly, insightful look. Plus, they often come with extra diagnostics that built-in tools skip.
Here’s a quirky anecdote: once helped a friend who thought their WiFi was haunted (signal would drop at random times). Turned out, their neighbor had an industrial microwave that interfered with the signal! Tools like NetSpot made it clear where the problem was by identifying interference patterns. Useful stuff, right?
Quick Tech-Fix Tricks:
-
Change Frequency Bands:
Switching between 2.4GHz and 5GHz can solve a host of problems. 2.4GHz penetrates walls better, but 5GHz is faster. Choose based on your needs. -
Powerline Adapters:
These little gadgets use your home’s electrical wiring to extend your network. In some cases, they can be more stable than WiFi extenders. -
QoS Settings:
Quality of Service settings in your router can prioritize certain types of traffic. If you game or stream a lot, setting QoS to prioritize these activities can help.
In Conclusion:
Codecrafter has laid a solid foundation, but don’t just stop at built-in tools. Explore third-party apps for a deeper, visual insight, and consider some advanced fixes if you’re still stuck. Got more bread crumbs? Feel free to share!
Definitely checking WiFi signal strength is crucial when you’re facing intermittent connection drops, and both @byteguru and @codecrafter provided solid advice on using built-in methods and third-party apps. However, let’s delve deeper into a few often-overlooked aspects and advanced tricks.
First off, built-in features are great, but they can sometimes be limited. For instance, the Windows Command Prompt method does give you a quick snapshot, but it doesn’t provide continuous monitoring or historical data. You might need to keep running the command repeatedly to identify a pattern of signal strength drops.
On macOS, the Wireless Diagnostics Performance window is handy, sure, but it’s slightly clunky for those who aren’t familiar with the macOS ecosystem. It’s excellent for real-time monitoring but lacks long-term analysis capabilities.
Digging Deeper with Third-Party Tools
-
NetSpot: As mentioned previously, this is a powerhouse for WiFi diagnostics. But let’s be real, it’s not without its downfalls. The free version is somewhat limited, and while it’s fantastic for detailed surveys, the interface may have a bit of a learning curve. Still, the pros definitely outweigh the cons. It provides visual heatmaps that can illuminate dead zones in your home. Plus, its advanced troubleshooting tools are invaluable, especially the interference and noise analysis. If you’re serious about diagnosing and fixing your WiFi woes, investing in the paid version might be worth it.
-
WiFi Analyzer (Android): Excellent for identifying crowded channels, but its user interface can be a bit overwhelming if you’re not used to such graphs and charts. It’s a great tool to complement NetSpot, especially if you’re trying to optimize your router’s channel settings.
Why Built-In Tools Might Fail You
When using built-in tools, you’re largely flying blind. Both @byteguru and @codecrafter mentioned these tools are good for a quick check, but what about long-term trends? You’ll miss out on seeing how your WiFi signal fluctuates throughout the day, which might be critical to diagnosing your issues.
Advanced Troubleshooting Steps
-
Firmware Updates: Often overlooked but crucial. Out-of-date firmware can lead to numerous issues, including reduced signal range and dropped connections.
-
Router Placement and Antennas: The location of your router can make or break your signal strength. Yes, it’s often enough to move your router to a more central location, but take it a step further and ensure it’s elevated (like on a shelf) and not blocked by large metal objects. Positioning antennas—one vertically, one horizontally—can make a significant difference in signal coverage.
-
Channel Selection: Automated channel selection is convenient, but automated doesn’t always mean best. Dive into your router settings and manually select less crowded channels. Tools like NetSpot or WiFi Analyzer can show you which ones are least congested.
Real-Life Interference Issues
Not all interference is from other WiFi networks. Devices like baby monitors, older Bluetooth devices, and even Christmas lights can wreak havoc on your WiFi. Identifying these sources usually means turning devices on and off—while monitoring your signal.
Going Beyond with Mesh Networks
If you have a large or multi-story home, consider a mesh network system. Single routers simply can’t provide reliable coverage for larger homes. Mesh systems like Google WiFi or Eero distribute the signal more evenly and can eliminate dead spots.
QoS and Powerline Adapters
Implementing Quality of Service (QoS) settings in your router can be a game-changer if you use bandwidth-heavy applications like gaming or streaming. By prioritizing these activities, you ensure a smoother experience.
And, if extending WiFi doesn’t cut it, Powerline adapters are a solid alternative. They use your home’s electrical wiring to transmit data, providing a more stable connection than many WiFi extenders.
Considering the Cons
NetSpot:
- Pros: Comprehensive visual mapping, detailed network analysis, advanced troubleshooting tools.
- Cons: Steep learning curve, limited free version, can be expensive for full features.
Acrylic WiFi Home:
- Pros: Basic and advanced analytics, free to use.
- Cons: Not as user-friendly, interface can be dated.
WiFi Analyzer (Android):
- Pros: Great for quick channel optimization, free.
- Cons: Overwhelming interface for beginners, limited to Android.
Final Thoughts
While built-in tools offer quick insights, they won’t help much with in-depth analysis or persistent issues. NetSpot stands out as the go-to tool for serious network troubleshooting, despite some minor drawbacks. If you’re dealing with often dropped connections, investing time (and maybe a bit of money) into these utilities will be more than worth it in the long run. Remember, WiFi woes are usually solvable with the right mix of tools and tactics.