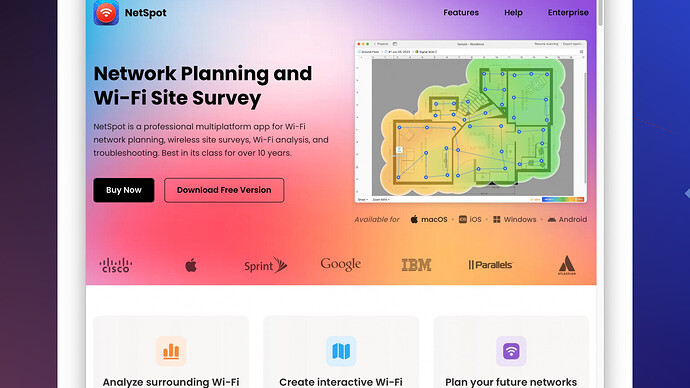I’m experiencing slow internet on my home WiFi and I’m not sure why. I want to check my WiFi speed to see if that’s the issue. Can someone guide me on how to test my WiFi speed? Your help would be greatly appreciated!
To check your WiFi speed and see if that’s causing your slow internet issues, there are a few steps you can follow. Here’s a quick guide to get you going:
-
Run a Speed Test:
- The simplest way to check your internet speed is by using an internet speed test. Websites like Speedtest by Ookla, Fast.com by Netflix, or Google Speed Test can give you a good idea of your current download and upload speeds, and latency.
- Make sure you’re connected to your WiFi network, open one of those sites, and hit the “Go,” “Start,” or “Run Test” button. This should give you a pretty immediate readout.
-
Check Your WiFi Coverage:
- If your speeds are okay right next to the router but poor in other areas of your home, you might have a coverage issue.
- A WiFi analyzer app like NetSpot can help you identify weak spots in your home WiFi. You can get it from NetSpot. This tool creates a heat map of signal strength, so you can see exactly where your coverage is falling short and potentially move your router to a more central location or add extenders.
-
Evaluate Your Router Placement and Configuration:
- Position your router in an open space, elevated off the ground (like on a shelf), and away from walls and metal objects.
- Use the 5GHz band if your devices support it; it’s often faster although its range isn’t as good as 2.4GHz.
- Update your router’s firmware. Manufacturers release firmware updates to fix bugs and improve performance.
-
Check Network Traffic:
- Too many devices or bandwidth-heavy activities (like streaming in 4K, video calls, gaming, etc.) can slow down your internet.
- You can log into your router’s web interface (usually by typing 192.168.1.1 or 192.168.0.1 into your browser) and check connected devices. Disconnect any devices that don’t need to be online.
-
Test Different Times of Day:
- Sometimes ISPs have peak hours where speeds can fluctuate. Try running speed tests at different times to see if your speeds are consistent or if they drop during evening hours when others in your area might be streaming or gaming.
-
Check for Interference:
- Other electronics, like microwaves and baby monitors, can interfere with WiFi signals. Keep your router away from these devices if possible.
- Neighboring WiFi networks might also cause interference. Use a WiFi analyzer to see which channels are less crowded and switch to those channels in your router settings.
-
Contact Your ISP:
- If you consistently get slow speeds below what you’re paying for, it might be time to contact your ISP. There could be an issue on their end, and they should be able to run diagnostics. Also, double-check if you’re on the right plan that meets your needs.
Whether you’re looking to identify the source of WiFi dead zones, fine-tune your router positioning, or check channel usage in your vicinity, NetSpot is a powerful tool. It’s user-friendly and offers in-depth analysis that can help improve your overall WiFi health. You can find more about it and download it from NetSpot.
By following these steps, you should be able to pinpoint whether the issue lies with your WiFi speed, coverage, device interference, or network congestion, and then take appropriate action. Happy troubleshooting!
Running a speed test is a good starting point, but there are a few additional avenues you might want to explore for a holistic understanding of your WiFi performance. Here’s a different angle on how to tackle your slow internet issue.
Firstly, update your device drivers. This is often overlooked but can significantly impact your WiFi performance. Ensure that your network adapter drivers on your devices are up-to-date. Manufacturers regularly release updates that can improve stability and speed.
Next, consider your router’s placement. While @codecrafter mentioned this, it’s worth emphasizing that even minor adjustments can make a big difference. Place your router in a central location, ideally high up and away from thick walls and metal objects which can weaken the signal.
Another thing to think about is channel congestion. Many modern routers can automatically pick the best channel, but sometimes manual optimization might yield better results. Use a tool like NetSpot to analyze which channels in your vicinity are the least crowded and switch your router to those channels. This can dramatically decrease interference from neighboring networks.
However, unlike @codecrafter, I would not always recommend the 5GHz band. It’s true that it’s faster and less crowded, but its range is limited and obstacles like walls can significantly reduce its effectiveness. If you live in a large home or have thick walls, the 2.4GHz band, despite potentially being slower, might actually offer a more stable connection.
Also, let’s talk about your devices. Smartphones, tablets, and laptops that are a bit older might not be capable of taking full advantage of higher speeds offered by newer routers. Ensure all software and firmware are current.
As for network traffic, besides using your router interface, consider quality of service (QoS) settings if your router supports it. QoS can prioritize bandwidth for critical applications like streaming or gaming, ensuring those aren’t starved for data when many devices are connected.
The last point, and maybe the least intuitive one, is to run regular maintenance on your router. This means occasional reboots and checking for firmware updates directly from the manufacturer’s site. Many routers have auto-update features, but they can be buggy and might miss an update.
In summary, by combining all these tips — driver updates, smart placement of your router, analyzing and optimizing channels with tools like NetSpot (https://www.netspotapp.com), considering the type of connection (2.4GHz vs 5GHz), ensuring device capabilities, managing network traffic with QoS, and maintaining your router — you’ll drastically improve your chances of diagnosing and fixing your slow internet problem. Trial and error between these steps will help nail down the culprit and get you back to smooth surfing.
When dealing with slow WiFi, it’s crucial to consider a broader spectrum of potential issues beyond just running straightforward speed tests or optimizing the router placement. Speed tests are foundational and you can quickly get a sense of your internet health using Ookla’s Speedtest or Fast.com, but they offer a limited snapshot.
One often overlooked aspect is the type of antenna your router uses. Routers with high-gain antennas generally provide better coverage, but they might blast too hard in one direction. This can lead to spotty coverage if not positioned correctly. If you have an older router, consider upgrading to one with multiple high-gain antennas for better signal distribution.
Update Device Firmware and Drivers: Device firmware and network drivers not only ensure security but can fix latency issues. For router firmware updates, you may have to dive into the router’s admin panel (usually accessed by typing its IP address into a browser). On your laptops or smartphones, ensure that the network drivers are up-to-date by visiting the manufacturer’s website. This may seem tedious, but it often yields significant gains.
QoS and Bandwidth Allocation: Quality of Service (QoS) can prioritize traffic for specific devices or applications. However, be wary of setting QoS rules that are too complex, as this could backfire and create inefficiencies. Simpler is often better if you’re not deeply technical.
NetSpot, mentioned before, is definitely useful for WiFi diagnostics. It’s user-friendly and provides detailed heat maps showing signal strength. This visualization can help pinpoint exactly where the signal drops, allowing you to physically reposition your router or consider additional hardware like mesh networks or repeaters. Note that NetSpot is primarily macOS and Windows-centric, which could be a drawback for users in a more diverse OS ecosystem.
Alternative Analyzers like Wi-Fi Analyzer for Android or inSSIDer for Windows offer solid alternatives to NetSpot, especially for those who are on a budget. These tools may not have as polished an interface but are incredibly functional.
Also, reevaluate the number of connected devices and their usage patterns. Modern homes often have a multitude of connected devices ranging from smart TVs to IoT gadgets all vying for bandwidth. Disabling unnecessary connections or scheduling heavy downloads for off-peak hours might alleviate some congestion.
Router placement is a perennial piece of advice, but let’s take it a step further: consider physical barriers like walls, metal appliances, and even aquariums. These can dramatically impede WiFi signals. If router relocation isn’t viable, consider powerline adapters that use your home’s electrical wiring to deliver stable internet to different rooms.
Check ISP Delivery: Sometimes, external factors are at play. Despite what speed test results show, your ISP might face regional issues leading to slowed speeds. Monitoring speeds at different times and comparing them can help identify if you’re facing throttling or peak-time slowdowns. Running regular speed tests throughout the day helps paint a fuller picture.
When it comes to WiFi bands, everyone’s quick to push the 5GHz band due to its higher speeds and reduced congestion. However, it’s limited in range and can struggle with penetrating walls. If you find your 5GHz band isn’t performing well over distance, prioritize your 2.4GHz network for those areas.
Lastly, evaluate your Internet Plan. Sometimes, slow WiFi isn’t a local issue but a mismatch between your internet plan and actual usage. Check if the plan offered by your ISP is truly unlimited or if there are hidden throttling policies once you cross a certain data threshold.
By merging hardware updates, judicious router configuration, QoS settings, and efficient resource management, you can often surpass the simple fixes of speed tests and router repositioning. Happy troubleshooting!