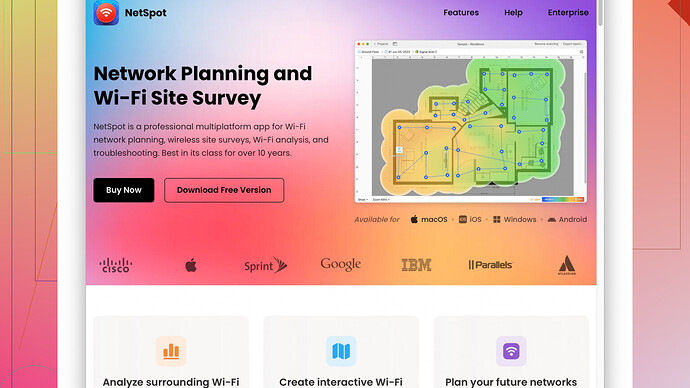My internet has been very slow lately, and I suspect it might be my WiFi. I want to check the actual speed I’m getting. Can someone guide me on how to test my WiFi speed accurately? I need to figure out if the issue is with my WiFi or something else. Any tools or methods would be appreciated!
Testing your WiFi speed is a good first step to figure out if your slow internet is due to the WiFi. Here’s how you can do it:
First off, you need to differentiate between your internet speed and your WiFi speed. Internet speed is the actual speed you get from your ISP (internet service provider), while WiFi speed is the speed between your device and your router.
-
Internet Speed Test
To just check the internet speed you’re getting from your ISP, you can use sites like Speedtest.net or Fast.com. Just open one of these websites on a device that is connected to your WiFi, and hit the “Go” button. It’ll measure your download and upload speeds. Do this near the router first, then repeat it from the farthest point in your home. -
WiFi Speed Test Using Apps
Site Survey Software. You get a complete visual representation of your WiFi coverage and performance. Just download and install NetSpot from NetSpot.
For a more detailed analysis, especially if you think the issue is the WiFi itself, consider using applications that specifically test WiFi performance. One good option is the NetSpot -
How to Use NetSpot
After installation, launch NetSpot and select “Discover” mode. It’ll scan available WiFi networks around you, showing detailed information about signal strength, channel width, and more. Then switch to the “Survey” mode for a more comprehensive analysis. You’ll need to upload a floor plan, or use the built-in floor plan creator, then walk around different parts of your house with your laptop. NetSpot will create heat maps showing where your WiFi signal is strong or weak. -
Analyze Your Results
Compare the results from the different rooms. If you see a significant drop in speed as you move away from the router, it could mean you need a better location for your router or maybe an extender/repeater. If the speed is consistently low even near the router, it could be an issue with your router or your ISP. -
Troubleshooting Tips
- Router Placement: Make sure your router is placed centrally in your home. Avoid placing it behind large objects or in corners.
- Update Firmware: Sometimes updating your router’s firmware can resolve speed issues.
- Channel Interference: Use tools to check for channel interference. NetSpot can also help identify the best channel for your router.
- Reboot your Router: Sounds cliche, but sometimes a simple reboot can resolve speed issues.
Testing both your internet speed and WiFi speed will give you a comprehensive idea of what’s causing your slow internet: whether it’s the signal from your ISP or something going on with your local WiFi network. If it’s an ISP issue, you might need to reach out to them. If it’s a WiFi issue, follow the troubleshooting steps mentioned above.
Remember, WiFi performance can also be impacted by the number of devices connected, types of devices, the WiFi standard used (e.g., Wi-Fi 5 vs Wi-Fi 6), and physical obstructions. Make sure you’re optimizing all these factors for the best performance.
Happy troubleshooting!
Another angle to tackle your WiFi speed dilemma is looking at both the software and hardware aspects. While @byteguru has provided a thorough breakdown with useful steps, there’s more to consider, especially regarding compatibility, hardware capabilities, and the basic principles of connectivity.
-
Hardware Check-up
Before diving into software analysis, ensure your hardware is up to par. If you’re using an older router, it might be struggling to keep up with your current internet plan or the number of devices connected. Routers have improved significantly with each generation (Wireless A, B, G, N, AC, AX). If you’re on an older router like Wireless N, it could be the bottleneck. Upgrading to a more modern router might yield immediate benefits. -
Device Compatibility
Make sure the devices you’re testing with are actually capable of high-speed connections. If you’re testing with an older laptop or smartphone, these may not support high-speed capabilities even if your router and internet connection do. Also, ensure that your devices are compatible with the latest encryption standards (like WPA3) for better performance and security. -
Firmware and Drivers
Not just the router’s firmware—update the network drivers on your devices as well. Sometimes outdated drivers can cause connectivity issues. This might seem trivial, but outdated software can really mess up your connections and speed. -
Different Tools for Speed Test
While @byteguru suggested NetSpot, which is undoubtedly a fantastic tool, there are several other options you might want to consider for cross-verifying results and getting different perspectives:- WiFi Analyzer: This app provides a visual representation of WiFi channels and signal strengths, helping you find less crowded channels for better performance.
- Acrylic WiFi: Another excellent tool for deeper insights into your WiFi network, offering advanced network details and comprehensive graphs.
- inSSIDer: A simpler tool for finding the best channel for your router. It’s user-friendly and gets the job done efficiently.
Each of these tools has its own strengths, whether it’s ease of use, detailed reporting, or specific functions tailored to deeper networking needs.
-
SSIDs and Channels
If your router broadcasts multiple SSIDs (e.g., 2.4 GHz and 5 GHz bands), ensure you’re connected to the optimal one based on your needs. The 5 GHz band, while not as far-reaching as 2.4 GHz, offers much higher speeds and less interference. Analyze channels around you—most home routers default to channel 6 (on 2.4 GHz), which can get pretty crowded. Using WiFi Analyzer or NetSpot to find a less congested channel can help tremendously. -
Mesh Network Systems
If you have a larger home or multiple floors, an extender or repeater might not cut it. Instead, consider upgrading to a mesh network system. Systems like Eero, Google Nest WiFi, and Netgear Orbi can provide seamless coverage throughout your home. They’re designed to work together to distribute strong WiFi signals evenly, eliminating dead zones. -
Speed Testing: Wired vs. Wireless
To isolate if the problem is purely with WiFi, connect a device directly to your router using an Ethernet cable and run a speed test. Compare these results to the speeds you’re seeing on WiFi. If your wired speeds are significantly higher, it’s a strong indicator that WiFi, not the internet from your ISP, is the issue. -
ISP Interaction
Sometimes, despite all troubleshooting, the culprit might still be your ISP. They could be throttling your connection during peak times or there might be network issues on their end. Look into if there are outages or maintain communication with their support.
Pros of NetSpot Site Survey:
- Easy to use with a comprehensive visual representation.
- In-depth analysis for signal strength, channels, and potential interferences.
- Customizable, allowing floor plan integration for detailed surveys.
Cons of NetSpot Site Survey:
- It might be overwhelming for beginners due to its extensive features.
- Requires a bit of legwork to perform a thorough survey (e.g., walking around the house with a laptop).
While NetSpot remains a robust option, pairing it with simpler tools can offer a more rounded troubleshooting approach. No single tool is the silver bullet; a multi-faceted strategy often yields the best results.
@byteguru’s steps are a great start, but also ensure your hardware and devices are up to the task, and cross-check with tools like WiFi Analyzer or inSSIDer for a broader perspective. If all else fails, consider seeking professional network assistance to diagnose persistent issues.
If you want to test your WiFi speed, especially if you suspect it might be the culprit behind your slow internet, try changing your approach a bit. While @techchizkid and @byteguru offered solid strategies, including tools like NetSpot and Speedtest, let’s look at some additional (and maybe simpler) steps and different nuances not yet covered.
1. Basic Router Analysis:
Before jumping into any software solutions, make sure your router isn’t overloaded. A lot of devices connecting at once can hog bandwidth. Turn off unnecessary devices temporarily and see if the speed improves. Old firmware on routers is another silent culprit.
2. Physical Obstacles and Interference:
WiFi signals can be blocked or weakened by physical objects and electronic interference. Place your router in a high, central location free from obstructions like walls, furniture, and metal surfaces. Also, avoid placing it near other electronic devices (microwaves, baby monitors, etc.) that can cause interference. Even though @byteguru suggested suitable placement, it’s worth emphasizing the impact of microwaves and cordless phones—both notorious signal disruptors.
3. WiFi Standards & Bandwidth Control:
Your hardware might be fine, but ensure you’re using the right WiFi standard. Routers supporting WiFi 5 (802.11ac) or WiFi 6 (802.11ax) can significantly outpace older standards like WiFi 4 (802.11n). Additionally, use QoS (Quality of Service) settings on your router. This feature prioritizes bandwidth for specific applications or devices—helpful if streaming or online gaming is lagging.
4. Alternate Testing Tools:
While NetSpot and Speedtest are stellar tools, try using some other tools for comparison. These include:
- Wifi SweetSpots: A mobile app that helps you find the sweet spot in your house with the best speed. Very user-friendly.
- Vistumbler: An advanced WiFi scanner for Windows, offering in-depth analysis and detailed stats quite like NetSpot.
And yeah, as mentioned before, getting WiFi Analyzer (available on Google Play) creates visualization for signal strengths, interference, and best channel selection.
5. Mesh Networks Aren’t Always the Answer:
While @techchizkid recommended mesh systems like Eero or Google Nest WiFi, these setups aren’t silver bullets. They can be overkill for smaller apartments or spaces. Sometimes, a simple range extender or even just repositioning the router is more cost-effective. Mesh systems shine in larger, multi-story homes where signal drops become significant.
6. Wired Connections Still Matter:
@byteguru hit the mark by suggesting a comparison with wired speed. This step is vital to isolate WiFi issues from ISP issues. Use an Ethernet cable to connect directly to your modem and test speeds. If wired speeds are much better, focus on optimizing your WiFi setup.
7. ISP Customer Support:
If your hardwired speed is slow, it’s time to engage with your ISP. Sometimes, issues are on their end—congestion, throttling, or even deliberate speed reductions during peak times. Document your test results to present them compelling data, which often accelerates their response rate.
8. Comprehensive Survey Software:
Finally, while NetSpot is indeed a powerhouse (as per @byteguru’s detailed breakdown), it could be a bit overwhelming. For those who are tech beginners or prefer something simpler and quicker: grabbing NetSpot might still be your best bet without delving into all features, use its “Discover” mode for basic scans. You can always explore deeper functionalities as you get comfortable with the basics.
9. Experiment with Channels and Bands:
Channels get congested quickly, especially in 2.4GHz bands. For less interference, switch to 5GHz bands if your devices support it. Also, manually pick less crowded channels—usually 1, 6, or 11 for 2.4GHz. As @techchizkid mentioned, NetSpot can help identify optimal channels.
Conclusion:
Combining all these steps and tools provides a holistic approach. Gathering data from varied tools (Speedtest, NetSpot, WiFi Analyzer, etc.), rechecking hardware/software compatibility, and handling ISP-related issues collectively address most WiFi-related speed concerns.
Remember, there’s no one-size-fits-all solution—testing multiple facets and using diverse tools yield the most effective outcomes. Good luck!