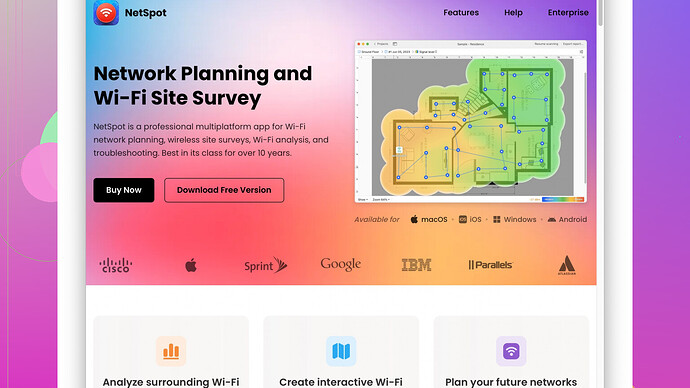I got a new channel scanner to find available frequencies, but I’m not sure how to use it. Can someone guide me through the setup and operation? Any tips would be appreciated!
Alright, let’s jump right in. A channel scanner is a fantastic tool for finding available frequencies, particularly useful for optimizing your Wi-Fi network or HAM radio operations. Here’s a step-by-step guide to get you started.
Step 1: Understanding Your Device
Before diving in, understand what kind of channel scanner you have. Is it software-based or hardware-based? Software channel scanners can be installed on a laptop or PC, while hardware channel scanners are standalone devices. For this answer, I will assume you are using a software-based scanner.
Step 2: Installation
If it’s software, usually a channel scan tool comes with the manufacturer’s instructions for installation. Download the program from their official site and install it. Ensure your system meets the requirements (OS compatibility, adequate RAM, etc.).
Step 3: Initial Setup
Once you have it installed, open the software. Most modern scanners have a straightforward interface:
- Access Points (APs) Tab: This shows all available access points within range.
- Settings Menu: Allows you to tweak frequency bands (2.4 GHz and 5 GHz), channel width, and refresh rate.
- Scan Button: Initiates the scanning process.
Step 4: Starting the Scan
Select the ‘Scan’ button. The scanner will begin detecting all available channels and frequencies in your vicinity. It can take anywhere from a few seconds to several minutes depending on the environment and density of signals.
Step 5: Analyzing Results
From the scan, you’ll see a lot of data presented:
- SSID (Service Set Identifier): Name of the Wi-Fi network.
- Channel: The specific frequency the network is operating on.
- Signal Strength: Typically shown in dBm (decibels relative to a milliwatt). The closer to 0, the stronger the signal.
- Security Type: WEP, WPA, WPA2, etc.
Step 6: Choosing the Best Channel
Look for the channels with the least interference. For a more stable and faster connection, choose a channel that is not heavily used by neighboring Wi-Fi networks. Channels 1, 6, and 11 are generally recommended for 2.4 GHz, while 5 GHz offers more options because it’s less crowded.
Additional Tips:
-
Channel Width: Sticking with 20 MHz is usually good for 2.4 GHz to avoid overlap, whereas 40 MHz or even 80 MHz can be better for 5 GHz if interference is minimal.
-
Regular Scanning: Environments change; regular scans will help you keep optimizing your connectivity.
Using NetSpot
Site Survey Software:I highly recommend trying out NetSpot Site Survey Software if you’re serious about optimizing your network. It’s a great resource that provides detailed visual maps of Wi-Fi signal strengths in your area—putting you a step ahead.
Pros:
- User-friendly: Even for non-techies.
- Comprehensive Visuals: Heatmaps provide clear insights.
- Versatile: Supports both Wi-Fi discovery and analysis.
Cons:
- Paid Features: Advanced options can be costly.
- Learning Curve: Might take time to understand all features.
Competitors: Briefly, tools like inSSIDer and WiFi Analyzer can also be handy. While they might not offer the same depth as NetSpot, they are still reliable alternatives, depending on your needs.
To wrap it up, using a channel scanner effectively requires a basic understanding of the tool itself and some methodical scanning. With regular scans and analysis, you can ensure a strong network with less interference. Also, leveraging a comprehensive tool like NetSpot can simplify the process, especially if you’re dealing with more complex environments. Happy scanning!
Alright, it sounds like you got a good overview from @techchizkid, but I’ve got a few insights that might help further. Channel scanners are necessary tools for managing your frequencies, but they can also get a bit complicated. Here’s a slightly different spin:
First off, software-based scanners are great, and while techchizkid gave you a detailed lowdown on setup, there’s more flexibility you should consider. Let’s break it down even simpler and address potential hiccups:
Identify the Scanning Environment
Not all scanning environments are equal. If you’re in a dense urban area, you’re gonna find a lot of overlapping signals. Conversely, in a rural setting, you might struggle to find any. Get familiar with what you ordinarily use (your router or HAM) and how your new channel scanner can complement that. For instance, not everyone dives into Wi-Fi optimization, but they should!
Device Types and Alternatives
Yeah, @techchizkid mentioned software and hardware scanners, but didn’t touch on specific devices outside of software. For a hardware option, something like the Uniden Bearcat might be more specific for HAM radio enthusiasts. For Wi-Fi, a simple USB WiFi scanner like Alfa Networks is highly effective. These can sometimes offer simplicity over software.
Installation Pitfalls
When installing software-based scanners, common issues include firewall and antivirus settings that block communication. Ensure your firewall permits the program through. Moreover, driver compatibility is often overlooked. Always get the latest drivers for your network cards.
Practical Steps
-
Environment Assessment:
Before even starting the scan, understand your physical environment. Large obstructions like walls and furniture can affect signal strength dramatically. Take this into consideration for any analytical steps you take afterward. -
Optimal Settings:
While techchizkid mentioned the interface, especially tabs like ‘APs’ (Access Points), focus on the Settings tab, which can be more crucial:- Experiment with different channel width settings.
- For HAM radios, make sure to switch bands relevantly (VHF, UHF, etc.).
-
Start the Scan:
Yeah, hit ‘Scan,’ but during this process, move your laptop/PC to different parts of your house/office. This creates more data points and can indicate potential dead zones. -
Analyzing Advanced Data:
Go beyond SSIDs and signal strengths. Look at:- Noise Level: High noise means more interference.
- SNR (Signal-to-Noise Ratio): Higher is better.
- Overlapping Channels: Crowded channels need avoidance for stability.
-
Fine-Tuning:
Don’t just look at channels once and set it. Use licensed software like NetSpot Site Survey Software (https://www.netspotapp.com). They provide visual heatmaps which offer a graphical and much easier to understand interpretation of data.NetSpot Pros:
- Easy-to-read visuals, can identify dead zones quickly.
- Advanced troubleshooting for connectivity issues.
- Well-supported on both Mac and Windows desktops.
Cons:
- Free version might lack depth you’re eager for.
- Data interpretation can be overbearing initially.
Consider User Behavior:
Don’t forget that user habits change. What appears as optimal now, may not be after you start streaming that new season of your favorite show, or when the neighbors have their kids home from school, increasing their WiFi use. Regularly running a quick scan can help you stay ahead of these shifts.
Specific Tools:
To add to what has been suggested:
- Acrylic WiFi Professional: Great for commercial environments and has continuous monitoring.
- iStumbler for Mac users: Very user-friendly and focused on simplicity.
- Kismet: A tool better suited for advanced users or those who need detailed packet capture data.
Remember, some tools might require additional accessories or specific OS support.
HAM Radio Tips:
For HAM radio, specific tools like Chirp (often used with physical scanners like the BaoFeng UV-5R) can also work for channel identification. Remember, frequencies change based on user activities and time of day, so be dynamic in your scanning.
Conclusion:
Regular upkeep and recurring scans are the key. Network environments fluctuate, and new devices are constantly being added or removed. A versatile tool like NetSpot can certainly help provide clarity and ease of use, especially if you find yourself often tweaking the settings.
By adopting a comprehensive analysis and regular maintenance approach, you’ll find the best frequencies more effectively and maintain optimal performance. Always keep experimenting!
Alright, here’s a little something different from what @techchizkid and @codecrafter outlined, focusing more on the intuitive and DIY side. Also, let’s keep it casual and practical.
Skip the Jargon, Focus on Practicality
Sure, having a software or hardware channel scanner can feel intimidating if you’re new to messing with frequencies, WiFi, or HAM radio. But let’s strip it down—think of it like tuning your old FM radio but with extra steps.
Step 1: Hardware-based Channel Scanners
Most folks jumping into the channel scanning game might opt for software-based tools because, well, ease of use. Still, a good hardware scanner, like the Uniden Bearcat (shoutout @codecrafter for that mention), might be your jam if you like fiddlin’ with dials and buttons. These devices usually require you to enter the frequency ranges manually. A quick lookup for local frequency bands (UHF/VHF or specific WiFi bands) before you start helps.
Step 2: Software-based Channel Scanners
Yeah, @techchizkid did a good job breaking this down, but if you’re a busy bee and need the TL;DR version, here it is:
- Get the software from the official website (Google it if you’re unsure).
- Install it following all prompts—just like when you install any other app.
- Open the software and locate the ‘Scan’ button—it’s usually pretty obvious.
If you hit roadblocks (like firewalls blocking the app or drivers acting shady), go into your system settings and ensure permissions are correct.
Step 3: Understand Your Space
You gotta consider the environment—walls, floors, and even appliances can mess with signals. This is where moving around with your scanning device helps a ton. Different spots in your home or office will yield different results.
FAST Scans vs. DETAILED Scans
A quick (‘FAST’) scan will give you a general idea of interference hotspots, while a detailed one, moving room to room, can pinpoint dead zones more accurately.
Step 4: Analyzing Data
Even though identifiers (SSID, channels, signal strength) are critical, don’t overlook some advanced metrics, like the noise level and SNR (Signal-to-Noise Ratio). High noise levels equal interference, just like neighbors playing loud music disrupts your peace. Pick channels with low noise and high SNR.
Step 5: Frequency Overlap
Again, resonating what was said before but in simpler terms—if your WiFi router’s on channel 6 in the 2.4 GHz band but so are 10 other routers around you, switch it up. Try 1, 11, or even move to the 5 GHz band for more room. It’s like choosing another lane in a crowded highway.
A Little Tangent: HAM Radios
For HAM practitioners, using software like Chirp to program radios (especially common ones like BaoFeng UV-5R) can be a game-changer. Frequencies clash based on the time of day and user activity. Regularly scan and adjust your setup.
NetSpot’s Superpowers
Imagine you’re a WiFi superhero. NetSpot Site Survey Software (https://www.netspotapp.com) can be your sidekick. It does all the heavy lifting, offering easy-to-read heatmaps. That way, you don’t have to guess where your WiFi signal is weakest or the most interfered. Now, while the free version’s basic, it often suffices for home or small office setups.
Step 6: Stability Check
After choosing a less crowded channel, keep checking your network stability intermittently. Detour around heavy traffic like a smart driver—run regular scans, especially if new devices are added to your network or neighbors get new gadgets.
Some Extra Tools to Have in Your Arsenal
- inSSIDer: Popular for quick WiFi scans.
- Acrylic WiFi Home: Offers a solid free tool for deeper insights.
- Kismet: If you’re on the geekier side and cherish packet data.
The Cons
Like anything else, scanning and maintaining optimal frequencies isn’t always smooth sailing. NetSpot’s simplicity can sometimes make users over-reliant on visual data, ignoring subtler issues like channel interference due to non-WiFi sources.
To conclude, if you toggle between settings and adapt to environmental changes, you’ll master using your channel scanner in no time. Stay consistent with your scans and always be mindful of the tech and human elements influencing your network.
Always be tweaking, always be scanning!