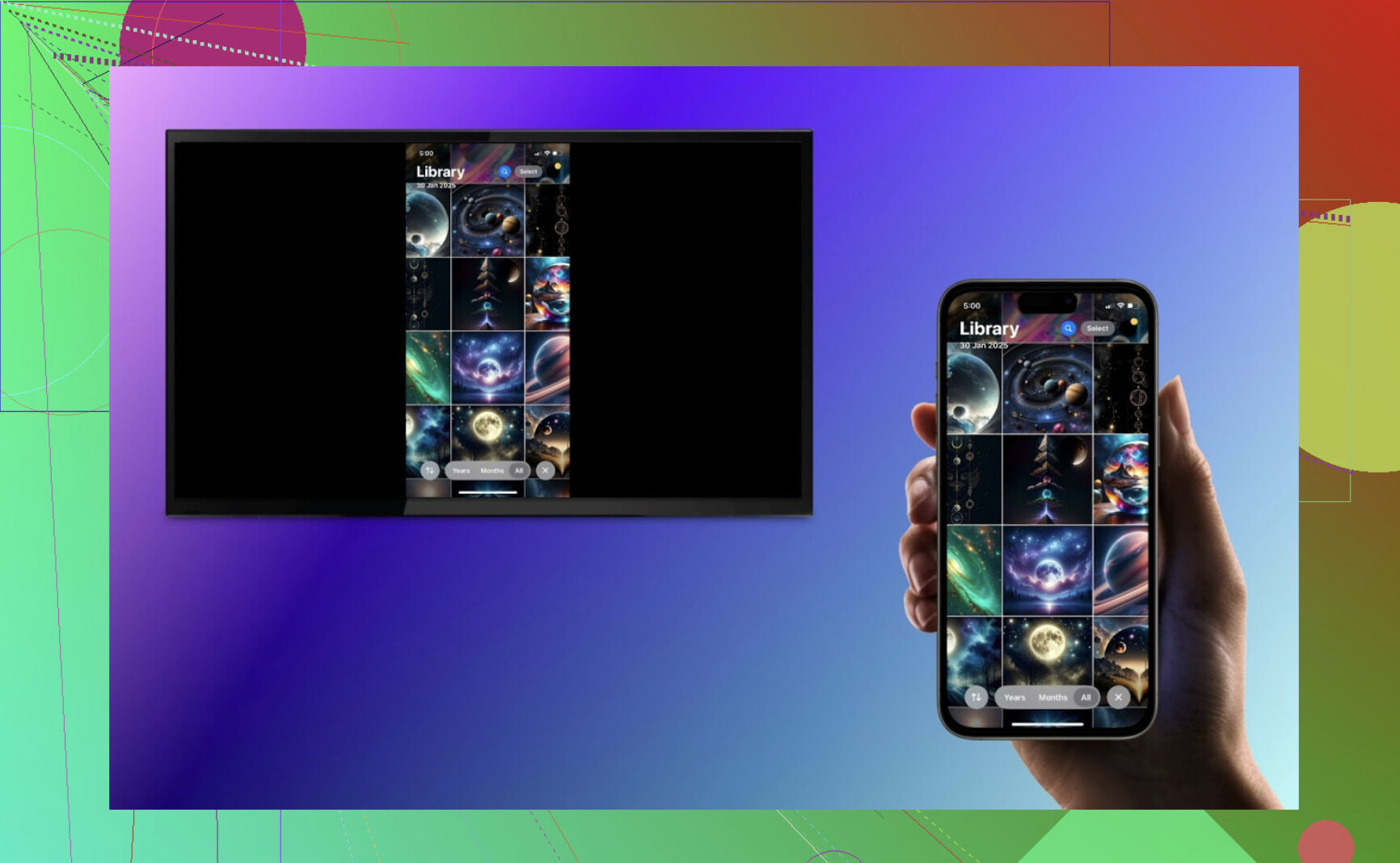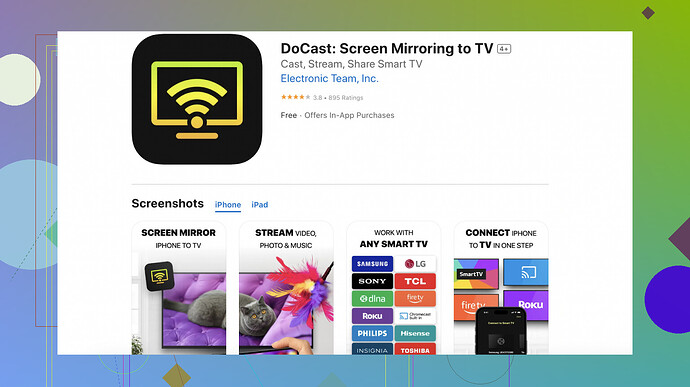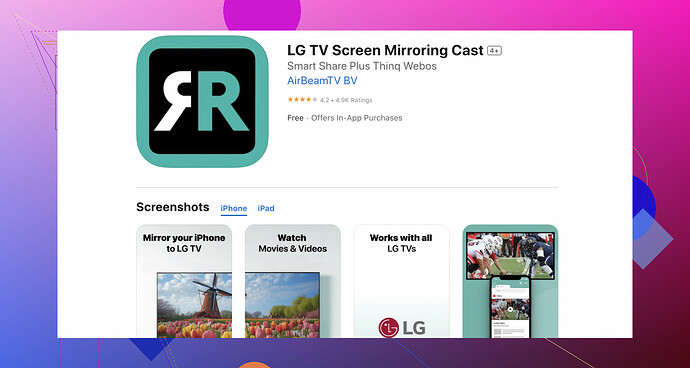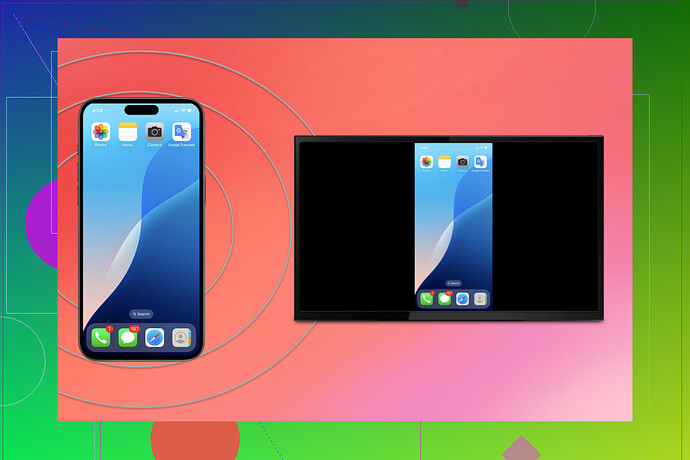I’m trying to cast video from my iPhone to my LG Smart TV but I’m having trouble connecting. I need help understanding if I need a specific app or device, or maybe I’m missing a step in settings? If you know how this works, please let me know what I should do.
If you’re having trouble casting from your iPhone to an LG Smart TV, it’s usually about AirPlay settings or needing a third-party app. Not all LG TVs support AirPlay, so it’s important to check your model first.
1. Using AirPlay (if supported)
- Make sure your iPhone and LG TV are on the same Wi-Fi network.
- On your LG TV, go to Settings → General → Apple AirPlay Settings and turn AirPlay On.
- Open the video app on your iPhone (like YouTube, Apple TV, or Photos).
- Tap the AirPlay icon within the app and select your LG TV.
- The video will start playing directly on the TV without mirroring the entire screen.
Mirroring Apps (If AirPlay is not available)
One of the top-screen mirroring apps is DoCast. It offers flawless streaming and mirroring compatibility across numerous LG TVs, covering various system models.
- Install DoCast from the App Store on your iPhone.
- Connect both your iPhone and LG TV to the same Wi-Fi network.
- Open DoCast, select your LG TV, and choose the video or photo you want to cast.
Pros:
 Supports a wide range of brands including Samsung, Fire TV, and TCL.
Supports a wide range of brands including Samsung, Fire TV, and TCL. Efficient for streaming videos, photos, and audio.
Efficient for streaming videos, photos, and audio. User-friendly design for a hassle-free experience.
User-friendly design for a hassle-free experience.
Cons:
 Requires a subscription for screen mirroring functionality.
Requires a subscription for screen mirroring functionality.
LG TV Screen Mirroring Cast: Specialized for LG TVs
The LG TV Screen Mirroring Cast app allows users to leverage wireless technology to project their iPhone or iPad screens onto LG Smart TVs. It’s a simple and effective method for sharing multimedia content without extra equipment. All you need is a steady Wi-Fi network.
Advantages:
 No cords or additional hardware required—everything is wireless!
No cords or additional hardware required—everything is wireless! Works quickly by syncing devices over Wi-Fi.
Works quickly by syncing devices over Wi-Fi. Handles various media including videos, images, and apps.
Handles various media including videos, images, and apps.
Drawbacks:
 Slight lag can occur, especially during fast-paced visuals.
Slight lag can occur, especially during fast-paced visuals. Premium features might require in-app purchases to unlock.
Premium features might require in-app purchases to unlock. Restricted compatibility, as it only works with LG Smart TVs.
Restricted compatibility, as it only works with LG Smart TVs.
For Non-AirPlay LG TVs: The Lightning-to-HDMI Adapter Solution
What happens if your LG TV doesn’t support AirPlay? Don’t worry—you can use a Lightning to HDMI adapter. This hardware-based method is straightforward and doesn’t require any apps or internet connection.
Steps to Mirror Using an HDMI Adapter:
- Plug the Adapter: Connect the Lightning to HDMI adapter to your iPhone’s charging port.
- Connect HDMI Cable: Link an HDMI cable from the adapter to one of the HDMI ports on your LG TV.
- Input Settings: Change the input source on your TV to the corresponding HDMI port where the adapter is connected.
This setup guarantees instant mirroring with high-quality output, making it one of the most reliable options for older non-AirPlay-compatible LG TVs.
Wrapping It Up
For casting video, check if your LG TV supports AirPlay — it’s usually the easiest method. If not, apps like DoCast make it simple to send videos or photos from your iPhone to the TV
If you’re struggling to stream content from your iPhone to an LG Smart TV, you’re not alone. Depending on your TV model and its features, there are a few ways to tackle this. Let’s cut through the fluff and hit the ground running.
Quick Fix: Does Your TV Support AirPlay?
First off, check if your LG TV supports AirPlay 2. It’s the smoothest way to mirror your iPhone’s screen. If your TV does (look for the AirPlay logo in the TV menu), do this:
- Connect both devices to the same Wi-Fi.
- Enable AirPlay on your TV (go to Settings > AirPlay).
- On your iPhone, swipe down for Control Center, tap ‘Screen Mirroring,’ and pick your LG TV.
- If prompted, enter the code displayed on your TV. Voilà! Easy as pie.
BUT if AirPlay is absent or being stubborn, let’s move to Plan B.
No AirPlay? No Problem
Here’s where apps like DoCast come into play. It’s a reliable tool for mirroring your iPhone screen onto LG TVs, even older ones. The app is simple to set up, streams seamlessly, and supports more than just LG. There’s a small hitch—it’s not free, but if you’re looking for a pain-free solution, it’s worth it.
Another option specific to LG is the ‘LG TV Screen Mirroring Cast’ app. It’s decent but a bit clunkier and tends to lag during fast-paced videos. Your call—functional but not flawless.
Old-School: Lightning-to-HDMI Adapter
Still no luck? Dust off that HDMI cable. Use a Lightning-to-HDMI adapter to connect your iPhone to the TV. Plug it all in, change the TV input to the correct HDMI port, and there you go. Keep in mind, this isn’t wireless, so it’s not ideal for couch potatoes who hate cords.
Are You Missing a Step?
- Ensure the Wi-Fi network is stable and consistent across devices.
- Restart both the iPhone and the TV—it sounds basic, but tech loves a reboot.
- Update software on both devices. Compatibility issues happen more often than you’d think.
TL;DR
- Use AirPlay 2 if supported.
- Try DoCast for smooth and reliable casting.
- Resort to a Lightning-to-HDMI adapter if all else fails.
@MikeAppsReviewer gave a solid rundown on this, but don’t feel pressured to stick to their suggestions if they’re not solving your issue. Some third-party apps are hit-or-miss. Honestly, stick to what’s easiest for your setup.
Alright, here’s the lowdown: casting your iPhone to an LG TV can either feel like magic or torture—it all depends on your setup. You’ve got options, but figuring out which one works for you can be fun, if you like trial and error.
First, Is Your TV AirPlay-Compatible?
LG Smart TVs released after 2019 often have AirPlay 2 built-in (yay for you if yours does). If so, do this:
- Throw both your iPhone and TV onto the same Wi-Fi network.
- On the TV, navigate to ‘Settings’ > ‘AirPlay & HomeKit Settings’ to enable AirPlay.
- Open Control Center on your iPhone, tap “Screen Mirroring,” and select your TV’s name.
- Enter any code that pops up on the TV screen, and bam—you’re good to go.
If there’s no AirPlay option? Don’t panic. Keep reading.
Option 2: Third-Party Apps
Apps like DoCast save the day when AirPlay isn’t playing nice or flat-out isn’t an option. It’s pretty solid, though it’ll cost you a lil’ subscription. Another contender is “LG TV Screen Mirroring Cast,” but heads up, it’s kinda laggy if you’re watching something fast-paced (ugh).
Here’s a curveball: some other apps claim to work but end up being sketchy or just plain bad. Stick with ones backed by good reviews like the ones mentioned by @mikeappsreviewer and @nachtschatten. And read the fine print, always. Betting your faith on free apps sometimes leads to disappointment.
Old-Fashioned Cable Life: Lightning-to-HDMI
If your LG TV isn’t that “smart” or you don’t want to mess with Wi-Fi or apps, go physical:
- Get a Lightning to HDMI adapter (yes, the Apple one is pricey, but better than a generic knockoff that’ll flake out after a week).
- Plug your adapter into the iPhone and connect it to an HDMI cable leading to your TV.
- Switch your TV’s input to the correct HDMI port, and bam—old school mirroring.
Sure, the cable isn’t glamorous and makes lounging harder, but it’s foolproof.
Troubleshooting Tips for the Frustrated
- Wi-Fi Gremlins: Your devices MUST be on the same network. Sounds obvious, but c’mon, we’ve all overlooked it before.
- Updates, Updates, Updates: Check your TV and iPhone are running the latest software. Compatibility issues are real.
- Reboot Everything: This fixes… like, everything. Never underestimate the magic of an old-fashioned restart.
If you’re still stuck, the internet is your friend. Check out guides like this step-by-step guide on mirroring iPhone to LG TV.
TL;DR: Check for AirPlay, try apps like DoCast, or break out the HDMI adapter. Something here will work—at least, it should if the tech gods feel like cooperating today.