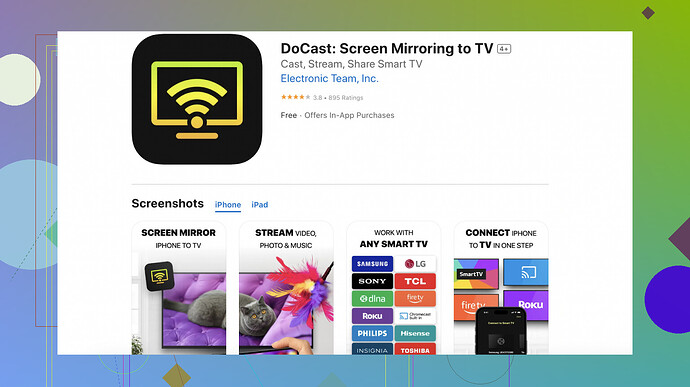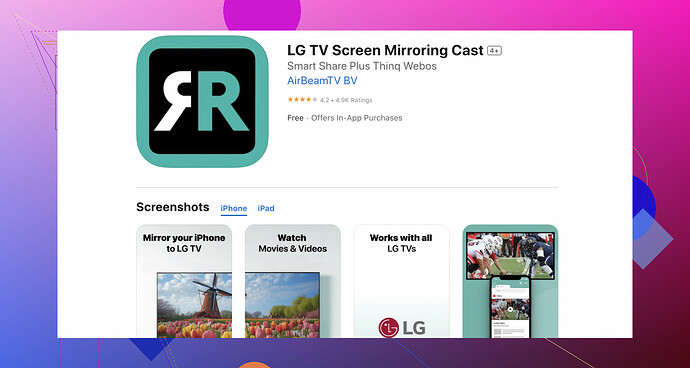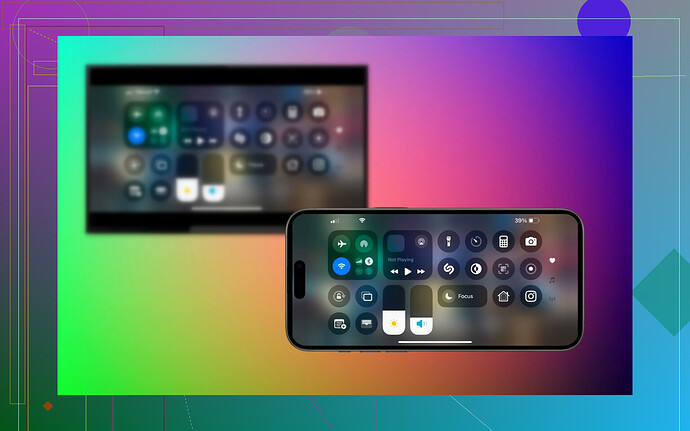How to Mirror Your iPhone Screen on an LG TV: A Comprehensive Guide
Having trouble mirroring your iPhone screen to your LG TV? There are various solutions depending on your television model and compatibility features. Whether you’re working with AirPlay, specialized apps, or simple hardware, here’s everything you need to know for a seamless mirroring experience.
Mirror iPhone to LG TV Without AirPlay
Third-Party Apps: Reliable and Easy Solutions
If AirPlay isn’t available on your LG TV, third-party apps serve as excellent alternatives. Apps like DoCast and LG TV Screen Mirroring Cast come in handy for sharing your iPhone’s screen without any extra hassle.
DoCast: Reliable and Compatible
One of the top-screen mirroring apps is DoCast. It offers flawless streaming and mirroring compatibility across numerous LG TVs, covering various system models.
Pros:
 Supports a wide range of brands including Samsung, Fire TV, and TCL.
Supports a wide range of brands including Samsung, Fire TV, and TCL. Efficient for streaming videos, photos, and audio.
Efficient for streaming videos, photos, and audio. User-friendly design for a hassle-free experience.
User-friendly design for a hassle-free experience.
Cons:
 Requires a subscription for screen mirroring functionality.
Requires a subscription for screen mirroring functionality.
LG TV Screen Mirroring Cast: Specialized for LG TVs
The LG TV Screen Mirroring Cast app allows users to leverage wireless technology to project their iPhone or iPad screens onto LG Smart TVs. It’s a simple and effective method for sharing multimedia content without extra equipment. All you need is a steady Wi-Fi network.
Advantages:
 No cords or additional hardware required—everything is wireless!
No cords or additional hardware required—everything is wireless! Works quickly by syncing devices over Wi-Fi.
Works quickly by syncing devices over Wi-Fi. Handles various media including videos, images, and apps.
Handles various media including videos, images, and apps.
Drawbacks:
 Slight lag can occur, especially during fast-paced visuals.
Slight lag can occur, especially during fast-paced visuals. Premium features might require in-app purchases to unlock.
Premium features might require in-app purchases to unlock. Restricted compatibility, as it only works with LG Smart TVs.
Restricted compatibility, as it only works with LG Smart TVs.
Mirror iPhone to LG TV Using AirPlay
If your LG TV supports AirPlay 2, you’ve hit the jackpot for simplicity and quality. This built-in feature provides smooth screen mirroring with minimal effort. Here’s how you can set it up in just a few steps:
- Network Check: Ensure both the iPhone and the TV are connected to the same Wi-Fi network.
- Activate AirPlay: On your LG TV, go to the Home Dashboard and enable AirPlay.
- Screen Mirroring: Open the Control Center on your iPhone and tap on Screen Mirroring.
- Select Your Device: Choose your LG TV from the list. If a code appears on the TV, enter it on your iPhone to finalize the connection.
This streamlined process delivers excellent video and audio quality, making it ideal for watching movies, sharing presentations, or gaming. It’s especially effortless with LG TVs designed to support AirPlay out of the box.
For Non-AirPlay LG TVs: The Lightning-to-HDMI Adapter Solution
What happens if your LG TV doesn’t support AirPlay? Don’t worry—you can use a Lightning to HDMI adapter. This hardware-based method is straightforward and doesn’t require any apps or internet connection.
Steps to Mirror Using an HDMI Adapter:
- Plug the Adapter: Connect the Lightning to HDMI adapter to your iPhone’s charging port.
- Connect HDMI Cable: Link an HDMI cable from the adapter to one of the HDMI ports on your LG TV.
- Input Settings: Change the input source on your TV to the corresponding HDMI port where the adapter is connected.
This setup guarantees instant mirroring with high-quality output, making it one of the most reliable options for older non-AirPlay-compatible LG TVs.
Wrapping It Up
Screen mirroring is no longer a challenging task, thanks to the variety of software options and hardware solutions available. Whether you prefer the simplicity of AirPlay, the versatility of third-party apps like DoCast or LG TV Screen Mirroring Cast, or the trusty old Lightning-to-HDMI adapter, there’s a method to suit every need.