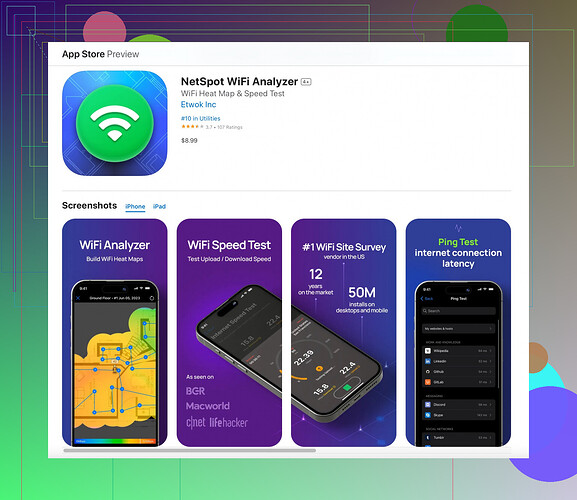Recently, I’ve been experiencing issues with my WiFi connection on my iPhone. It seems that the signal strength keeps fluctuating and I’m not sure how to test it properly. Could someone guide me on how to check and measure the WiFi signal strength? Any tools or tips would be greatly appreciated.
Experiencing WiFi issues on your iPhone can be pretty frustrating. To check your WiFi signal strength, here’s a quick method:
You can start by opening the Settings app and navigating to WiFi. Tap the info icon (a small ‘i’ in a circle) next to your connected network. This screen gives you basic details about the network, including signal strength represented by the WiFi bars.
Still, if you want a more detailed analysis, there’s this cool app called Netspot for iOS. It’s specifically designed to measure WiFi signal strengths and provide you with a heatmap of your network. Simply download it from the App Store, run it while walking around your space to identify weak spots. It’s super useful and straightforward to use.
To get a more comprehensive overview, especially if you are noticing fluctuations, you can check the RSSI (Received Signal Strength Indicator) value. Apps like Netspot for iOS can give you this data. RSSI closer to 0 usually means a stronger signal, while values dropping closer to -100 indicate a weaker signal.
Also, make sure your router is in a central location in your home, avoid placing it near other electronics which might interfere, and keep firmware up-to-date for best performance. Sometimes simple changes can dramatically improve your WiFi experience.
For more detailed instructions, you might want to visit the Netspot for iOS official page.
Hope this helps and you get those WiFi issues sorted out soon!Dealing with fluctuating WiFi signal on your iPhone can be a real pain, but there are ways to tackle it. While @nachtdromer’s suggestion about using the Settings app and checking the WiFi bars is a good starting point, I’d like to offer another approach.
First off, you should understand that WiFi signal strength can be influenced by several factors including interference from other devices and physical obstacles. While the Netspot app is fantastic for detailed assessments, you might also consider toggling Airplane Mode on and off to reset your wireless connection. Sometimes, this simple trick can stabilize the signal temporarily.
Another step you might find useful is adjusting your iPhone’s WiFi settings by resetting network settings. Go to Settings → General → Reset → Reset Network Settings. Be warned, this will erase all your saved WiFi passwords, so make sure you know them or have them written down. This can help resolve any software issues that might be causing signal fluctuations.
Moreover, you might want to check for any potential firmware updates for both your iPhone and your router. It’s crucial since updates often include fixes for network-related issues.
If you’re tech-savvy, you can log into your router’s admin panel and change the WiFi channel. Most routers default to channel 6, which can get crowded, especially in apartment settings. Switching to a less congested channel can sometimes significantly improve your WiFi performance.
Lastly, while I found Netspot for iOS to be super helpful, another app you might want to consider is WiFi Analyzer. This app can give you a visual representation of your WiFi network and potential interferences. Check it out here. What’s great about using such apps is that they offer insights into Signal-to-Noise Ratio (SNR), which could give a clearer picture than RSSI alone.
Fixing WiFi issues can be convoluted, but hopefully, these tips help you get that stable connection you’re looking for. Good luck!
Download WiFi Analyzer for iPhone on the App Store to improve your network performance and analyze your WiFi signal strength comprehensively.
Salted with good advice @yozora and @nachtdromer have provided, here’s another angle to consider. If you’re a bit wary about resetting network settings or toggling Airplane mode and want a kindlier approach to checking signal strength, you might try the Apple Airport Utility. Enable WiFi scanner in this app by going to your iPhone’s Settings > Airport Utility > Enable WiFi Scanner. You’ll see more detailed info like RSSI values without needing a third-party app.
A word of caution, tho. Using Netspot for iOS can be very insightful but might also show you just how congested your network environment is, which can be a tad overwhelming. However, its detailed heatmaps and data on Signal-to-Noise Ratio (SNR) are top-notch for diagnosing dead zones. On the flip side, it’s more data-heavy and not as user-friendly for quick checks as WiFi Analyzer.
Also, be mindful of router placement as everyone points out. While centrally positioning is common advice, one real-world consideration is ensuring there’s minimal interference from other devices like microwaves or cordless phones. If you’re tangled in tech, consider experimenting with dual-band routers or mesh networks; they offer more flexible, drastic improvements in signal strength distribution.
Lastly, consider exploring some mesh WiFi options. A product like Eero might improve overall connectivity if you’re contending with many walls and interferences in your living space. It doesn’t necessarily get rid of the need for network analysis tools, but it can make fluctuations less of a headache. Use Netspot alongside these solutions to strategically place extenders or nodes for optimal performance.
Innovation usually demands a bit of experimentation—patience is key. Happy tweaking!