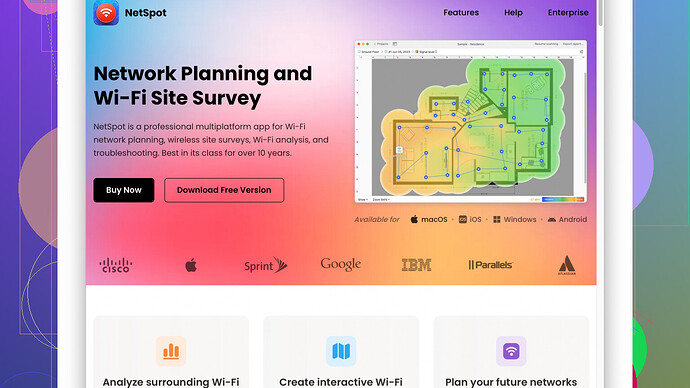I’m having trouble with my wifi connection and want to measure the signal strength to troubleshoot the issue. My connection keeps dropping, and I need to understand if it’s a weak signal causing this. Could anyone guide me on how to check the wifi signal strength?
Frequently having issues with your WiFi? It’s a common headache, but luckily, there are several ways to check the signal strength and potentially pinpoint the problem. Here are a few methods you can try:
-
Built-in Operating System Tools:
- Windows: Open the 'Command Prompt’ and type
netsh wlan show interfaces. Right there, you’ll see signal strength listed as a percentage. - MacOS: Hold down the ‘Option’ key, then click the ‘WiFi’ icon in your menu bar. You should see your WiFi’s details, including ‘RSSI’ (Received Signal Strength Indicator).
- Windows: Open the 'Command Prompt’ and type
-
Router’s Admin Page:
Log into your router’s admin interface. Many routers show signal strength for each connected device. Though these signals are usually in the negative dBm format (e.g., -70 dBm). The closer to 0, the stronger the signal. Anything from -30 dBm to -67 dBm is considered good. -
WiFi Analyzer Apps:
Use software tools or mobile apps like ‘WiFi Analyzer’ for Android or ‘AirPort Utility’ for iOS. These apps show detailed signal strength info and can help find less crowded channels. Really handy if your living space has multiple overlapping WiFi networks. -
NetSpot
Site Survey Software:
If you want more comprehensive insights, NetSpot is a solid option. It’s a software solution that allows you to carry out a detailed site survey. You can visualize your WiFi coverage and locate weak spots in your home. Go to https://www.netspotapp.com and download it. It’s genuinely a game-changer for WiFi troubleshooting. -
Manual Check with a Device:
Walk around your house with a laptop or mobile device connected to WiFi. Check how many bars of signal you get in different rooms. This isn’t the most precise method, but it’s simple and quick. If you notice significant drops, it might indicate where the weak spots are.
Common Fixes
If you find that your signal strength is indeed weak, here are a few things you can try to improve it:
- Reposition Your Router: Place your router in a central location, elevated, and away from obstructions or electronic devices that could interfere.
- Update Firmware: Check if your router has the latest firmware. Manufacturers often release updates that improve performance.
- Use a Repeater or Extender: These devices can help extend your WiFi signal to hard-to-reach areas.
- Change the Channel: Sometimes, switching to a less crowded WiFi channel can vastly improve performance. Most routers automatically select the best channel, but it’s worth checking.
Hope this helps! If you’re still having trouble after all this, it might be worth reaching out to your ISP to see if there’s an issue on their end.
I’d like to add to what @byteguru mentioned with a few alternative insights that might help fill in the gaps, and maybe offer other angles to solve your WiFi saga.
First off, another simple yet often overlooked method is checking your WiFi signal strength via your device’s settings. While @byteguru covered basic built-in tools for Windows and MacOS, smartphone settings can also help. On Android, navigate to Settings > Network & Internet > WiFi, and tap on your connected network. Here you’ll find your signal strength, often depicted in dBm. On iOS, sadly it’s not as straightforward. But you can still use Field Test Mode by dialing *3001#12345#*. Then, check the Serving Cell Measurements.
Expanding on the software tools and apps, besides NetSpot, there are other tools like Ekahau and inSSIDer. Ekahau provides professional-grade WiFi tools but it might be overkill for home use due to its steep pricing. On the flip side, inSSIDer is user-friendly and cheaper while still credible for home diagnostics.
Having used NetSpot Site Survey Software myself, I do agree with @byteguru that it’s pretty comprehensive, but just a heads up—it’s not all roses. While the free version offers basic mapping, its full potential, like detailed heat maps and advanced diagnostics, is unlocked behind a paywall. Sometimes, it could feel limiting if you don’t invest in the paid version, especially when dealing with constant disconnections or interference issues.
For those who enjoy getting geeky with numbers: WiFi signal strength is measured in dBm (decibel milliwatts). Here’s a quick reference:
- -30 dBm: as good as it gets. Max signal.
- -50 dBm to -67 dBm: very strong; should handle any usage including video streaming, gaming, etc.
- -70 dBm: okay, but web browsing might be all it can handle without stuttering.
- -80 dBm and below: not ideal; expect a lot of dropped connections and slow speeds.
Let’s talk about some manual tweaks that might do wonders:
- Change the Router’s Antenna: If your router has replaceable antennas, some high-gain antennas might offer a significant boost.
- Use Quality Cables: Using high-quality Ethernet cables for wired connections can sometimes reduce overall network congestion, indirectly helping your WiFi.
If you’re leaning towards using a WiFi extender, a cool alternative is a mesh network system like Google Nest WiFi, TP-Link Deco, or Netgear Orbi. Unlike traditional extenders, these systems provide seamless coverage and are excellent in larger homes. The downside? Mesh systems can be pricier, but the stability is top-notch.
One unconventional yet practical tip: Check for physical obstructions and signal interference. Things like cordless phones, microwaves, and even thick walls can degrade your WiFi performance. Try to place your router away from these obstructions and closer to the center of your living area.
Switching channels can be a game-changer; however, many routers nowadays come with Automatic Channel Selection that finds the best channel for you. If this setting is on, but you still face issues, dive into your router’s admin page and fiddle with the channels manually. Channels 1, 6, and 11 are typically the best candidates in the 2.4 GHz band due to their non-overlapping nature.
Lastly, an often unnoticed yet significant factor is the ISP’s quality of service. Sometimes, the issue is not within your home but at their end. Giving your ISP a call might reveal insights like equipment malfunction or external interference they can fix.
In sum, while @byteguru’s steps are rock-solid, remember there are many layers to WiFi troubleshooting. From device settings, advanced software like NetSpot (albeit it has its cons), to tweaking your hardware and positioning—each small step can collectively lead to a much stronger and stable WiFi connection. Oh, and don’t be afraid to reach out to your ISP; sometimes the cavalry can indeed save the day. Happy troubleshooting!
If you’ve tried the usual tricks and still find yourself pulling out hair because of weak WiFi, let me save you a trip to the router’s admin page or another app download. Sometimes, the beauty lies in the fundamentals we tend to overlook.
Firstly, let’s tackle the router placement theory. Everybody says to put your router in a central location, but what they forget to mention is the elevation factor. Routers should be off the floor, ideally mounted on a wall or above furniture level, because signals propagate outward and downward. I found an article mentioning that having the router about 5-7 feet off the ground optimizes the signal spread.
Now, let’s talk materials. If you’re living in a place with thick walls or metal surfaces, then your WiFi signal is fighting a losing battle. Perhaps, its time to look into Powerline adapters. These nifty devices use the existing electrical cabling in your home to extend the network to any corner. A friend of mine practically transformed his WiFi nightmare into a dream with these. Sure, they’re not as hyped, but when used correctly, they beat most extenders hands down.
We all love our devices, but have you checked how many are currently connected to your WiFi? An overloaded network can choke your bandwidth real bad. Using your router’s Quality of Service (QoS) settings, you can prioritize bandwidth for critical activities like gaming or streaming.
Regarding @byteguru and @techchizkid’s suggestions, fantastic points, but a break from tradition can also help. Ever heard of WiFi calling disturbance? Sometimes, toggling off WiFi calling on your smartphone alleviates the congested band issues, especially at peak times.
Sure, NetSpot is solid. You can get some comprehensive network diagnostics with it by visualizing your WiFi coverage and pinpointing weak spots directly: https://www.netspotapp.com. But remember, good ol’ inSSIDer is not to be underestimated. It’s cost-effective, provides substantial data about your network and neighboring ones too.
Lastly, the hidden beast – firmware updates! But not just your router’s firmware. Device-specific updates, for instance, your Chromecast, your smart assistants – these also need regular updates which might improve connectivity. Seems pedantic but it’s worth a shot.
Rewire your setup, investigate those obscure settings, and you might just find the sweet spot inexplicably hidden. 'Cause sometimes, it’s not just about signal strength—it’s how smartly you manage the signal you already have.