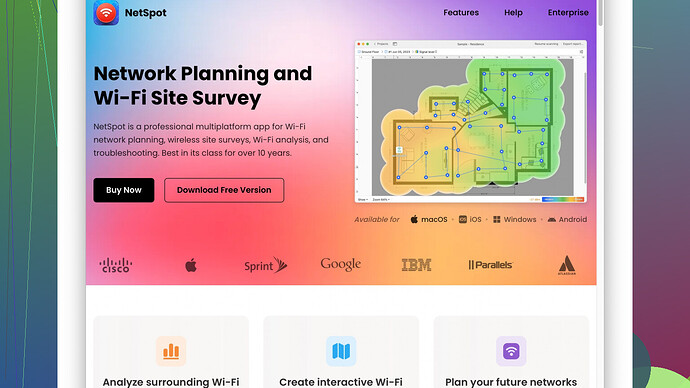I’m having trouble with weak wifi spots in my house. I’ve heard that a wifi heatmap can help identify these areas, but I’m not sure where to start. Can someone guide me through the process of creating a wifi heatmap to improve my home network?
Weak Wi-Fi spots can be really frustrating, but creating a Wi-Fi heatmap is a great way to identify problem areas and fix them. Here’s a step-by-step guide on how you can do it at home.
First things first, you’ll need some tools. A laptop is usually the most convenient, but you can use other devices if you prefer. The key piece of software you’ll want to get is NetSpot
. This tool is quite user-friendly and effective for creating detailed Wi-Fi heatmaps. You can download it from here: https://www.netspotapp.com.-
Install NetSpot: Head to the site and download the software. It’s available for both Windows and macOS. Install it following the prompts – it’s pretty straightforward.
-
Plan Your Survey: Think about the layout of your house and which rooms you want to cover. You’ll need a floor plan; it can be a simple hand-drawn sketch or a more detailed blueprint if you have one. The floor plan will be your reference point in the app where you’ll plot signal strengths.
-
Import Floor Plan: Open NetSpot and start a new survey. One of the first steps is to import your floor plan. If you don’t have one, you can draw one directly in the software. The more accurate this is, the better your results will be.
-
Set Up the Survey Area: In NetSpot, you’ll need to calibrate your floor plan by setting the scale. This usually involves clicking two points on the map and entering the actual distance between them, so the software understands the dimensions of your space.
-
Start Surveying: Now, you’ll walk around your house with your laptop. As you move, you’ll click on your position on the map within NetSpot. The software will collect Wi-Fi signal data, creating a heatmap as you go. Walk slowly and make sure you cover all the rooms and areas where you usually use Wi-Fi.
-
Analyze the Heatmap: Once done, NetSpot will show you a heatmap with different colors indicating signal strength – usually green for good, yellow for okay, and red for weak spots. You can easily see where the dead zones are.
-
Adjust Your Network: Based on your heatmap, you can start optimizing your Wi-Fi network. This might involve moving your router, adding range extenders, or even updating your router’s firmware.
-
Re-Survey If Needed: After making changes, it’s wise to do another survey to ensure that your adjustments have made a difference. Sometimes you’ll need a few tries to get everything just right.
Remember, Wi-Fi signals can be affected by a lot of things – walls, furniture, electronic devices, and even people. So, it helps to do your surveys at a time when your home is in a typical state of usage.
NetSpot also offers various other features that can further help with diagnosing and improving your Wi-Fi, so it’s worth exploring the software a bit more.
I hope this helps you get rid of those pesky weak Wi-Fi spots! If you need more info on using NetSpot, you can find detailed guides and FAQs on their site: https://www.netspotapp.com.
Hey! Completely understand the hassle of weak Wi-Fi spots, it’s maddening. Now, while @byteguru’s rundown on using NetSpot is solid, I’d like to toss in some extra nuggets and alternatives that might ease the process and give you a broader perspective.
While NetSpot is super intuitive and highly rated, one con is that it’s pretty CPU-intensive, especially if you’re running it on an older machine. Another thing is the free version has some limitations in terms of features. So, if you’re willing to spend a bit, the pro version is fantastic. However, for a casual user, the price tag might seem a little steep.
Alternative Tools:
- Ekahau Heatmapper: Another strong candidate. Ekahau is renowned for its precision. It’s got that extra polish and serious capability, though it leans towards being overkill unless you’re really diving deep into WiFi diagnostics.
- Acrylic Wi-Fi Home: A lighter alternative on your system and user-friendly with great visuals for WiFi heatmaps.
- WiFi Analyzer (Android) or Wi-Fi Sweetspots (iOS): Super useful if you prefer doing this on your mobile device rather than lugging a laptop around.
Extended Tips:
-
Signal Strength and Interference: Apart from just spotting weak signals, check for interference from other devices. NetSpot will show you overlapping channels which might be the invisible culprits causing drops in performance. Depending on this, you might wanna switch your router to a less crowded channel. Manual channel selection in your router settings can significantly reduce interference.
-
Router Placement: Sometimes, it’s simply about positioning your router more centrally. Avoid placing it near walls or metal objects. Elevation matters too: routers work better elevated on a shelf than on the floor.
-
Antenna Positioning: If you’ve got a router with external antennas, try pointing them up and slightly outward. This can help strengthen the signal footprint.
-
Firmware Updates: Old firmware can be a pain. Updating might not sound exciting, but it can solve lots of hidden bugs affecting your WiFi efficiency.
-
Mesh WiFi Systems: If re-positioning your router or using extenders doesn’t cut it, you could consider a mesh WiFi system (like those from Eero, Google Nest, or TP-Link Deco). They’re designed to blanket your home in strong signal without the same drop-off points you might get with typical range extenders.
Detailed Process Enhancements:
- Calibration Precision: When using the NetSpot software or any tool that asks for floor plan calibration, make sure to use the most accurate distance (e.g., between two walls or long stretches) for better proportional heat mapping.
- Walkthrough Speed: Don’t rush while performing your walkthrough. A leisurely pace ensures more data points and a more accurate map.
- Room Obstacles: Don’t forget to consider furniture, thick walls, or floors that might be impeding signal. Place temporary markers or notes on your floor plan to remind yourself what might be causing those dead zones.
Final Thoughts:
While NetSpot remains a powerful tool with extensive features, exploring some of the other alternatives might give you better insights without hogging too much of your device’s resources. And a Wi-Fi heatmap is only as good as its interpretation, so take time to analyze and tweak ’til you get it just right.
Use this tech to turn your home into a Wi-Fi haven!
Creating a Wi-Fi heatmap at home is an awesome move, definitely a big step towards hunting down those dead zones in your house. Looks like @techchizkid and @byteguru have already given some solid advice on how to get started with NetSpot. But let me throw in my two cents and maybe shake things up a bit.
First off, @byteguru mentioned NetSpot quickly consuming CPU resources, especially on old machines. This is spot-on. If you’re on a clunker of a laptop, this has gotta be considered. But honestly, if you can manage it, NetSpot essentially pays for itself with what it brings to the table. Check out their website for more deets: https://www.netspotapp.com. That said, let’s dive into a few things:
Alternative Strategies
Mesh WiFi Networks: If you’re seriously plagued by dead zones and you’ve got the budget, jumping to a mesh system could be a massive game-changer. These bad boys like the Google Nest, TP-Link Deco, or Eero pretty much guarantee a smoother, seamless connection through your house. Mesh routers can cover much larger areas without the performance drop-off that extenders sometimes bring.
Router Firmware and Settings: Not everyone realizes this, but sometimes the weakest link is your router’s outdated firmware or the default settings. Make sure to check for firmware updates regularly. If your router is ancient, consider upgrading it. Modern routers with technologies like WiFi 6 can drastically improve performance and coverage.
Surveying and Heatmapping Tips
Calibration is Key: When you’re plotting out that floor plan in apps like NetSpot or Ekahau, accuracy is supreme. Be as precise as possible with your measurements when setting the scale – get those pesky ‘feet to inches’ conversions right, and don’t eyeball it if you can help it.
Cover All Areas: When you’re actually walking through your home, take it slow and make sure to hit every nook and cranny. Underestimating the importance of certain rooms will only keep you guessing down the line. Try to survey during peak usage times in your household to reflect a real-world scenario better.
Manual Channel Selection: If NetSpot shows a lot of overlapping networks on the same channel, jump into your router’s settings. Try setting your WiFi to a less crowded channel. Most routers default to automatic channel selection, which isn’t always the most optimal choice.
Enhance Performance without New Gear
Physical Router Placement: A common mistake is tucking your router in some sad little corner or under furniture. Give it space! Place it in a central, elevated position—doing this alone can sometimes make a world of difference.
Antenna Angles: Adjusting those antennas isn’t a myth. Pointing antennas in different directions can help distribute the signal more effectively across various floors and obstacles in your home.
Optional Tools and Apps
WiFi Analyzer on Mobile: If firing up a full-blown laptop test isn’t your style, consider mobile apps like WiFi Analyzer for Android or Wi-Fi SweetSpots for iOS. These apps are quick and handy for less detailed but still useful checks.
Acrylic WiFi Home: Mentioned by @byteguru, Acrylic WiFi Home is less taxing on your computer and still gives you clear visual heatmaps. It’s a strong middle ground if you find other tools too demanding or if you’re just doing a quick check.
Final Thoughts
Yes, tools like NetSpot and Ekahau come highly recommended for a reason—they’re detailed, feature-rich, and once you’ve committed the time to properly configure and run them, the payoff in terms of understanding and improving your WiFi network can be immense.
But in the end, the tool you choose should match your specific needs and circumstances, both in terms of complexity and computing power. Don’t hesitate to mix and match techniques and tools until you hit that Wi-Fi sweet spot.
And hey, sometimes it’s the simple stuff like moving a potted plant or tweaking a router’s settings that turns out to be the magic bullet.
Happy heatmapping and may your WiFi woes be few!
[Edit: Typos fixed]