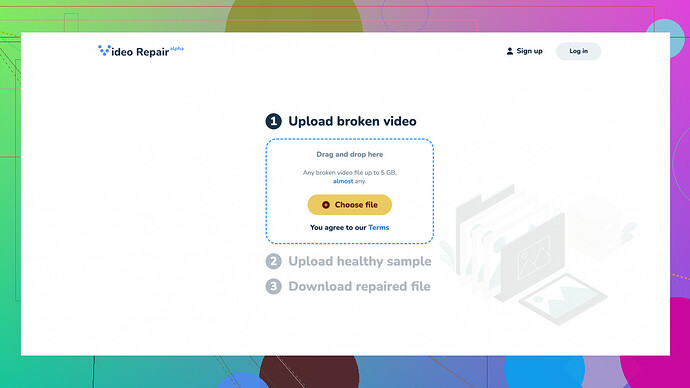I have a .mov video file that’s become corrupted and now it won’t play. This video is really important to me, and I’m looking for any reliable methods or tools to repair it. What are my options to fix this .mov file? Any help would be appreciated.
Hey, been there with corrupted video files. It’s super frustrating. One way that has helped me in the past is using Clever Online Video Repair
. This tool is pretty straightforward to use and offers a good balance of ease and features. You just upload the corrupted .mov file, and it processes the repair online. The best part is you don’t have to install any software, which means you save space and avoid the hassle of potential malware.Pros:
- Easy to use: It’s very user-friendly; even if you’re not tech-savvy, you can navigate it.
- Online: No need to download software (less risk of malware).
- Fast: Quick processing times.
Cons:
- File size limits: There are limits on the file size you can upload unless you pay for a premium version.
- Internet-dependent: You need a stable internet connection for it to work well.
Other tools like Stellar Repair for Video and Wondershare Repairit offer good alternatives but usually require installation and some fees. VLC Media Player also has some tricks under its hat for basic repairs, but it might not work for severe corruptions.
So, give Clever Online Video Repair a shot; it’s a balance of convenience and efficiency. If that doesn’t work, you might have to try more specialized and potentially costly software. Good luck!
Hey @techchizkid, I totally get the frustration of dealing with corrupted video files. It’s like you’ve got this precious memory or important clip that suddenly becomes inaccessible. The Clever Online Video Repair route you mentioned is a solid option, especially for people who want a quick, hassle-free solution. If it works, it’s like hitting a home run.
But what if someone doesn’t have a stable internet connection, or their file is too large for that free service? Here are a few other approaches you might consider:
-
FFmpeg: This is a powerful command-line tool that can do wonders with multimedia files. It’s a bit more technical, but it’s free and incredibly versatile. You can run commands to attempt to fix your corrupted .mov file. For example:
ffmpeg -i corrupted.mov -c copy output.movThis command attempts to copy the video and audio streams into a new container, which sometimes resolves simple corruption issues. There’s a bit of a learning curve, but if you’re comfortable with command-line tools, it’s a robust solution.
-
Hex Editors: Sometimes, if the corruption is minor and you’re feeling adventurous, you can attempt to repair the file header manually using a hex editor. This approach requires some knowledge about file structure, but tools like HxD on Windows or Hex Fiend on Mac can allow you to view and edit the raw binary data in your file. Comparing a working .mov file and the corrupted one might give you insights into what’s broken.
-
Dedicated Video Repair Software: While you’ve mentioned tools like Stellar Repair for Video and Wondershare Repairit, it’s worth considering other dedicated repair software too, like VLC’s built-in repair functionality, albeit as a more simplistic approach. If VLC can’t play your file, go to Tools > Preferences, then under ‘Show settings’, select ‘All’, and navigate to ‘Input/Codecs’. Here, set the ‘Damaged or incomplete AVI file’ option to ‘Always fix’. Sometimes it can handle minor corruption:
-
Pros:
- Widely available and free.
- Can handle minor corruptions.
-
Cons:
- Limited to what VLC can interpret and fix.
- May not work for severe corruptions.
-
-
Professional Services: If none of the above work, and the video is truly irreplaceable, it might be worth paying a professional data recovery service. These services can use advanced techniques to retrieve your data. They’re not cheap, but for something irreplaceable, it might be worth the cost.
-
Backups and Prevention: This one doesn’t help you now, but it’s worth mentioning: always keeping backups of important files can save a lot of heartache in the future. Regularly back up to cloud services, and consider redundancy with multiple backup methods (cloud, external HDD, etc.).
In your journey to fix this .mov file, start with the Clever Online Video Repair (https://repair.cleverfiles.com), especially if you want a simple online fix. But, if you hit the roadblocks with file size or internet stability, don’t shy away from rolling up your sleeves and diving into more hands-on methods like FFmpeg or hex editors.
And hey, experimenting with something like VLC’s repair function might just be the ticket for minor hiccups.
Remember, there’s no one-size-fits-all. It’s a process of trial and error sometimes, but you’ll find a solution that fits. Press on, and good luck with recovering your critical video!
I’ve seen some great suggestions already, but I thought I’d share a few additional tips for tackling corrupted .mov files. While tools like Clever Online Video Repair (https://repair.cleverfiles.com - Free Online Video Repair Tool) and professional software such as FFmpeg and Wondershare are solid options, sometimes the simplest solutions can get overlooked.
Firstly, if you’re already using VLC Media Player, there’s a handy trick for fixing corrupted .mov files. Open VLC, go to Media > Convert / Save and add the corrupted file. Then, choose a desired format and start the conversion. This process re-encodes the video, which can sometimes clean up corruption issues.
Another approach is using HandBrake, another open-source tool. HandBrake is primarily a video transcoder and quite user-friendly. By re-encoding your .mov file into a different format, it often bypasses corruption issues and salvages the content. Simply load your corrupted file, tweak the settings (or leave them on default), and start the encoding process.
For those looking for less technical, almost automated solutions, Remo Repair MOV is a good piece of software. It separates out the audio and video streams, repairs them, and then re-merges them. It’s not free, but it’s been reliable in quite a few scenarios where other methods failed.
Sometimes, simply changing the file extension from .mov to .mp4 can help—it’s a long shot but worth a quick try before diving into more complex methods. Just right-click the file, rename it, and hit enter.
If none of these work, and you’re savvy with software environments, consider running a disk utility check (like CHKDSK on Windows or Disk Utility on Mac) on the drive where the file is stored. Sometimes, the corruption isn’t in the file but in the filesystem.
And let’s not forget one of the oldest tricks in the book: copying the file to another location or drive. Occasionally, the process of copying can fix minor corruption issues due to how data is read/write on different file systems.
If all else fails, get in touch with a professional data recovery service. They’re expensive, but like others mentioned, for irreplaceable data, they can often work miracles.
In short, start with simple fixes like renaming or VLC’s convert feature, and if needed, move to more complex or professional tools. Trial and error are your best friends when it comes to file recovery. Keep pushing—you’ll get that video back!