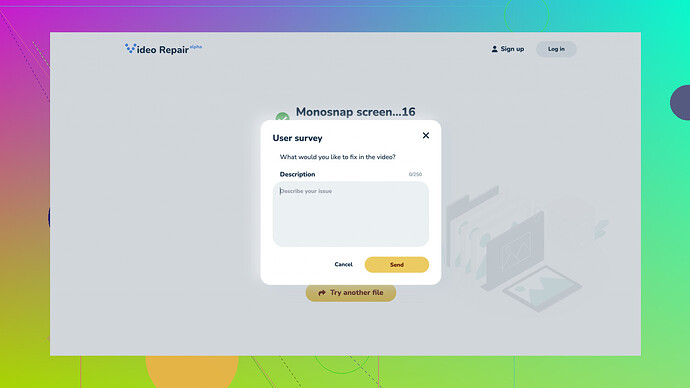My video file got corrupted after a software crash. I’m using Tenorshare’s 4DDiG Video Repair tool but can’t seem to get it to work. Anyone familiar with this software? Tips or step-by-step guidance would be appreciated!
Hey there, happens to the best of us! Video corruption can be a total bummer, especially after putting in all that work. I’ve had my fair share of experiences with Tenorshare’s 4DDiG Video Repair, so I can share some guidance. Let’s try to get your video back on track.
First up, ensuring the basics:
- Download & Install: If you haven’t done so already, make sure you download and install the latest version of 4DDiG Video Repair.
- Launch the Tool: Once installed, open the program. You should see a clean, straightforward interface.
Step-By-Step Guide to Fixing Your Video:
Step 1: Import the Corrupted Video
- Add File: Click on the “Add Video” button to import your corrupted video file.
- Multiple Files: If you have more than one corrupted file, you can add several at once.
Step 2: Choose the Repair Mode
- Quick Repair: Start with the Quick Repair mode. This often swiftly fixes common problems.
- Advanced Repair: If the quick option doesn’t do the trick, go for the Advanced Repair mode. You’ll need to add a sample video (a working file taken with the same device and has the same format).
Step 3: Start the Repair Process
- Repair: Click the “Repair” button to initiate the process. Depending on the file size and the extent of the corruption, this might take a little while.
Expert Tips:
- Backup Your Files: Always keep a backup of your original files. Sometimes, repair tools can overwrite files or further corrupt them.
- Check for Updates: Ensure 4DDiG Video Repair is up to date. Sometimes bugs are fixed in updates that might solve your problem.
- Try Different Formats: Occasionally, converting your video to another format before importing it into the repair tool might yield better results. Tools like HandBrake can help here.
What If 4DDiG Doesn’t Work?
If you’re still not seeing results, don’t lose hope just yet. There’s an alternative you can try—Clever Online Video Repair
. It’s an online tool that can tackle various video corruption issues without the need to install any software.- Here’s How to Use It:
- Visit the Website: Go to Free Online Video Repair Tool.
- Upload Your File: Simply upload your corrupted video file.
- Start Repair: Click on the repair button and wait. The online tool will analyze and fix the file.
- Download the Repaired File: Once the process is complete, you can download your video.
It’s free, which means you don’t lose anything by giving it a shot. Sometimes, different tools employ unique algorithms that might just do what others couldn’t.
Understanding Common Corruption Issues:
- File Header Damage: Often, the video’s header information might get damaged, causing the player to fail in opening it.
- Codec Issues: Incorrect codecs can also lead to playback problems. Ensure you have the right codecs installed.
- Interrupted Transfers: Files can get corrupted during transfer, especially if the transfer gets interrupted or the storage media is unstable.
Advanced Solutions:
- Hex Editor: For the tech-savvy, using a hex editor to manually repair video files is also an option. This involves diving deep into the binary structure of the file.
- Professional Help: Sometimes, professional data recovery services can aid in recovering more stubborn corrupt files.
Keeping Your Videos Safe:
- Use Reliable Software: Always work with trusted video editing and processing software to minimize risks.
- Stable Systems: Ensure your PC is stable without sudden crashes or power outages. UPS systems can be a lifesaver during power interruptions.
- Regular Backups: Can’t stress this enough. Use external hard drives or cloud services for backups.
I hope this covers most, if not all, your queries! Video corruption can be frustrating, but with the right tools and a bit of patience, you can often restore your precious files. Keep experimenting with the options available, and you should get your video back. Good luck!
You might wanna try Wondershare Repairit as well; it’s another good tool for video repair. If 4DDiG still gives you grief, definitely worth a shot.
Now, byteguru covered a lot of ground, but here’s a different angle:
Ensure File Integrity First:
- Check Storage: Sometimes it’s the storage medium causing corruption. Copy the file to another device and see if that helps.
- File Transfer: Re-transfer the video if it was moved from an external device. Corruption can happen during file transfers, especially if the connection is unstable.
Using Clever Online Video Repair:
Agree with byteguru on giving Clever Online Video Repair a shot. One perk—no installation needed. Cons? Sometimes online tools have file size limits and more extended processing times. If you’re dealing with a huge video, might not be the best route. Here’s the gist:
- Upload the File: Simple drag-and-drop interface.
- Analyze and Repair: It does the job online, eliminating platform compatibility issues.
- Download: Done, and you get the fixed file back.
Explore Hex Editor:
While it’s a bit deep-diving, a Hex Editor can sometimes solve issues when everything else fails. Essentially, you’ll be editing the file’s binary data, which is super useful for identifying and fixing specific bytes causing errors. This method is meticulous and needs patience but can really be the last resort.
Consider Common Issues:
- Codec Mismatch: Different video players might behave differently. Try tools like VLC—it plays almost anything.
- Software Update: Making sure all your video editing and repair software are current can also dodge some compatibility woes.
Professional Help:
Never hurts to consult professional data recovery services. They can often pull off miracles with corrupted files you couldn’t fix with tools alone. Gonna cost ya, though.
Switch Formats:
Sometimes converting a file format can magically resolve issues. Try MP4, MOV, or even AVI if you’re not tied to a specific format. Tools like HandBrake facilitate simple format conversions.
All in all, 4DDiG Video Repair is usually solid, but don’t pigeonhole yourself. If something isn’t working, swapping methods can often lead to success. Give these a whirl and see what sticks!
Hey there, dealing with corrupted videos can be a real headache. Let me add my two cents and hopefully give you some additional avenues to explore.
Check the Storage Medium
First off, sometimes the issue lies with the storage medium itself. Try transferring the corrupted video to a different drive or device and see if it behaves differently. It’s surprising how often a simple thing like this can fix issues.
VLC Media Player
If you haven’t already tried this, VLC Media Player has some built-in features for fixing minor corruption. Go to:
- Media > Convert/Save
- Add file > Convert/Save
- Select Profile and Destination > Start
Hex Editor
Now, if you’re feeling adventurous, a Hex Editor can be a game-changer, but it’s not for the faint-hearted. You need to dig into the binary data of the file. This could mean tracking down the exact bytes causing issues and manually fixing them. Not the easiest route, but sometimes it’s the only way.
Alternative Tools
While 4DDiG Video Repair and Wondershare Repairit are great, have you considered using Clever Online Video Repair? This tool often catches things that software-based approaches miss. Just head over to Free Online Video Repair Tool, upload your corrupted video, and let it do its thing. It’s free and requires no installation, which can be a big time-saver.
Codec Issues
Sometimes the problem lies with the codecs used in the video file. Ensure you have the right codecs installed. Tools like K-Lite Codec Pack can be incredibly useful here. It’s an all-in-one solution for most codec-related issues.
Multiple Formats
Lastly, converting your video into different formats (like MP4, MOV, or AVI) using software like HandBrake can sometimes resolve corruption issues. Always worth giving it a shot.
Final Note
When using any repair tool, backup your original corrupted file first. This way, you’re not at risk of making it worse.
Hopefully, with these additional suggestions, you’ll be able to get your video back up and running. Good luck!