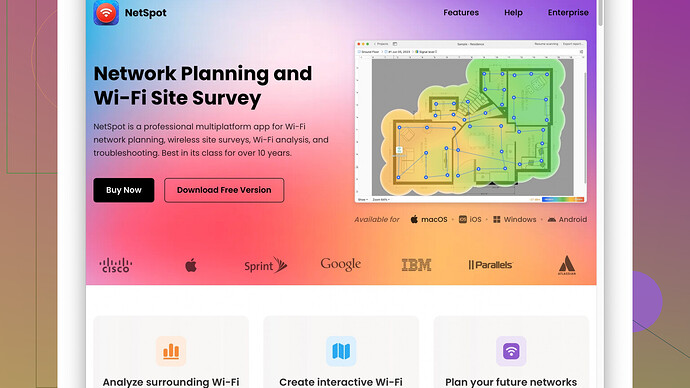Lately, my WiFi has been incredibly sluggish. Websites are taking forever to load, and streaming is nearly impossible. I’ve tried restarting my router, but it didn’t help. This issue has been persistent for days, and I need a reliable connection for work. Any advice or tips on what might be causing this or how to fix it?
First off, sorry to hear about your WiFi woes—it can be crazy frustrating. Here’s a checklist you might wanna go through to tackle that sluggish internet speed:
-
Router Placement: A lotta times, this is the culprit. Make sure your router is centrally located. If it’s stashed away in a corner or hidden in a cabinet, the signal has to fight through walls and furniture. Ideally, the router should be at a higher spot with fewer obstructions around it.
-
Frequency Bands: Check if your router supports 5GHz and not just 2.4GHz. While 2.4GHz has better range, it’s more crowded and could be prone to interference, especially if a lot of devices are on it. Switching to 5GHz can provide faster speeds if you’re within a reasonable range.
-
Firmware Update: Manufacturers usually push updates to improve performance and security. Check if there’s new firmware for your router. Just log into your router settings (often 192.168.x.x in your browser) and look for any update options.
-
Channel Interference: WiFi channels can get overcrowded. Apps like WiFi Analyzer for Android or NetSpot
for Mac and Windows can identify the best channel to switch to. With NetSpot Site Survey Software (https://www.netspotapp.com), you can actually visualize your WiFi environment and spot exactly where the interference or weak signals are happening. -
Device Limitations: If you’ve got a bunch of devices hogging the bandwidth (like downloads, games, smart TVs), consider setting up Quality of Service (QoS) on your router to prioritize critical traffic.
-
Interference Sources: Other electronics like cordless phones, microwaves, baby monitors, and even Bluetooth devices can interfere with WiFi. Try moving these away from your router and see if it helps.
-
Router Reboot Schedule: Regular reboots can help. Some routers let you set a reboot schedule. If yours doesn’t, you could use a simple WiFi plug to cut off the power at night and turn it back on automatically.
-
DNS Server: Sometimes, your ISP’s DNS server might be slow. Switching to a faster DNS like Google’s (8.8.8.8) or Cloudflare’s (1.1.1.1) can speed things up. You can change this on individual devices or directly on your router.
-
Mesh Network: If your home is large or has dead zones, consider upgrading to a mesh network system. They can vastly improve coverage and performance across multiple rooms.
-
ISP Issues: If all else fails, it might be worth contacting your ISP. There could be issues on their end or capacity limits being hit.
One thing to try right away is to map out your WiFi coverage using NetSpot (https://www.netspotapp.com). It’s pretty straightforward and can really help identify the blind spots and areas of interference. By visualizing your WiFi environment, you can take more targeted steps to improve your setup.
Hopefully, at least one of these tips can help you get your WiFi back up to speed!
Seems like a hassle. I feel your pain. Sometimes WiFi issues can be deceptively simple but hard to pinpoint. Here’s some additional troubleshooting ideas that might help, without rehashing all the well-known basics ByteGuru mentioned:
-
Update Network Drivers: Sometimes the issue lies not with the router but with the network adapter in your device. Make sure your computer or connected devices’ network drivers are up-to-date. Check the manufacturer’s website or use dedicated software like Driver Booster to keep everything current. Old drivers can seriously bottleneck your speeds.
-
Turn Off Background Apps: Lots of applications running in the background can suck up your bandwidth. Check for systems updates, cloud backups or other tasks that might be hogging your connection. Something like GlassWire can help you monitor real-time network activity and spot bandwidth leeches.
-
Router Settings Adjustment: Delve into your router’s advanced settings. Features like MU-MIMO (multi-user, multiple-input, multiple-output), beamforming, and other advanced protocols can make a difference. If your router supports these, ensure they’re enabled. Sometimes manufacturers disable them by default.
-
VPN Considerations: If you’re using a VPN, it might slow things down depending on the server load and distance. Try switching servers or temporarily disabling the VPN to see if that’s the source of your woes.
-
Cable Quality: Don’t overlook physical connections. If your router is connected to the modem by an old Ethernet cable, a damaged or low-quality cable can slow things down. An upgrade to Category 6 or 7 Ethernet cables might be just what’s needed.
-
Disable Band Steering: Some routers have something called “band steering” enabled by default, which prods devices to connect to the band the router thinks is best (2.4GHz vs 5GHz). Sometimes it’s wrong. Turning off band steering and manually connecting to the least congested band can provide a more stable connection.
Now onto NetSpot Site Survey Software: While it’s a strong contender for surveying and troubleshooting WiFi networks, it’s not without its drawbacks:
-
Pros:
- Visual Representation: It lets you visually map out your WiFi coverage areas, which is crucial to identifying dead spots or interference zones.
- Ease of Use: It’s user-friendly, even for non-techie users. Offers detailed documentation and lots of online tutorials.
-
Cons:
- Cost: The full feature set can be pricey, especially if you’re just an average home user and not a professional setting up networks.
- Platform Limitation: While they cover macOS and Windows quite well, they don’t support mobile platforms as robustly, which is something you might expect for a more comprehensive tool.
If you’re on a budget or looking for alternatives, you might want to check out inSSIDer or WiFi Analyzer for some of the similar insights without the subscription fee.
Also, if you live in a densely populated area like an apartment complex, microwaves, Bluetooth devices, and even neighbors can jam your signal (especially on 2.4GHz). This is where those tools can really shine, showing you how “busy” each channel is.
Lastly, don’t rule out limitations from your Internet Service Provider (ISP). If you’ve noticed problems at consistent times of day, you might be hitting congestion periods. If all your debugging points to a healthy home setup, chasing your ISP might be necessary. They could have throttling measures in place depending on your usage, especially if you’re on a plan with data caps.
Combining these steps with ByteGuru’s checklist, you’ll cover all bases. WiFi troubles can be maddening, but stick through the troubleshooting, and you’ll likely reclaim your speedy connection in no time.
While ByteGuru and TechChizKid have covered some great points, let me chip in with a few less common strategies and a different angle on the problem.
First off, checking the line of sight for your WiFi signal is super essential. Imagine your signal as a stream of water—you want it to flow without barriers. Aquariums, mirrors, and other large reflective surfaces can hinder the signal as well. Try moving any such objects away from the direct path between your router and your devices.
Next, consider electromagnetic interference beyond just the usual suspects. If you live near a radio station, have a favorite ham radio hobbyist neighbor, or even a fancy modern fridge with a hefty IoT component, these could be contributing to WiFi disruption. It might sound a bit far-fetched, but radio frequency interference is real and can seriously mess things up. A WiFi spectrum analyzer could help with identifying these less obvious sources.
Moreover, investigate the physical quality of your home’s electrical setup. Sometimes, the cabling or wiring within homes, especially older ones, can introduce “dirty electricity”. This might seem tangentially related, but some users have found relief through powerline conditioning or even consulting an electrician to clean up their home’s electrical health. Powerline adapters can be a hit or miss—so if your home’s wiring is shaky, they might exacerbate the WiFi problems rather than solve them.
Additionally, you might want to look into updating your router’s hardware beyond just firmware. Routers, much like any other tech, diminish in performance over time. Capacitors age, and components can degrade (especially in cheaper models). If your router is old, it might be time for a new one. WiFi 6 (802.11ax) routers, for instance, have better efficiency and can handle multiple devices more smoothly than older standards.
On top of that, explore switching your WiFi security protocol from WEP or WPA to WPA3 if your router and devices support it. Less secure protocols not only pose a security risk but can hamper performance due to their inferior encryption standards.
Let’s also talk dedicated WiFi extenders vs. mesh systems for a second. While a mesh network is generally recommended, in specific instances where the interference patterns are predictable and consistent, dedicated extenders might be more beneficial. They can be strategically placed to counter only particular weak spots or dead zones without overhauling your entire WiFi system.
Now, firmware developments sometimes come with cool new features as well as the basic performance and security updates. As an example, some routers support WiFi Quality of Service (QoS) that can automatically assign bandwidth priorities not just to tasks (like streaming) but to specific apps (like Netflix) and devices. Digging into these QoS settings—if your router has intelligent QoS options—can provide a substantial performance boost.
You might also be unknowingly subjected to ISP throttling. Some ISPs dynamically manage their network load by throttling certain activities, such as streaming. A VPN can sometimes mitigate this. Yes, VPNs can slow down connections if involving distant servers or congested ones, but carefully selected, a performance-oriented VPN might bypass your ISP’s throttling without the slowdowns.
Finally, WiFi standards themselves—like the naming conventions and the router settings—can be confusing. The much-lauded 5GHz band is faster but not just because of less congestion; fundamentally, it allows more data within its wider channels (20 vs. 160 MHz). But this “width” can sometimes be automatically set too narrow within your router’s management settings for optimal performance due to compatibility concerns. If your devices support it, manually setting a wider channel width can help.
For anyone feeling bewildered by these insights, it’s all about visualizing where exactly your WiFi falls short. Tools like NetSpot (https://www.netspotapp.com) come in handy here, offering clear, visual mapping of WiFi coverage so you can see where the signal weakens or encounters interference.
So while there’s no silver bullet for WiFi issues, incorporating these strategies should significantly strengthen your network performance. If ByteGuru’s and TechChizKid’s checklists don’t entirely solve your woes, maybe these more nuanced pointers will push you towards digital salvation. Good luck out there—WiFi can be a tricksy beast!