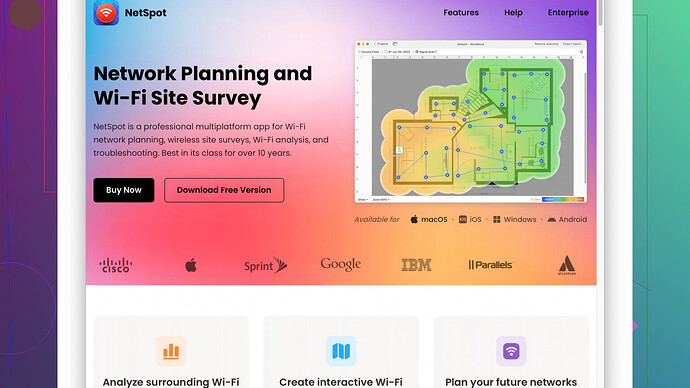I’ve been experiencing poor WiFi connectivity in certain areas of my home and I suspect it’s due to signal strength issues. Can someone guide me on how to measure WiFi signal strength accurately to identify weak spots? Details on tools or apps would be very helpful. Thanks!
Hey, I’ve dealt with this issue before and can totally relate. Figuring out WiFi signal strength can be a bit tricky, but there are pretty solid ways to do it accurately.
One of the fastest methods is to use your device to check the signal strength. On a Windows computer, you can open Command Prompt and type netsh wlan show interface. It gives you a reading in dBm (decibels relative to one milliwatt), where values close to 0 are stronger. Typically, -30 dBm is perfect, -50 dBm is excellent, -60 dBm is good, and around -75 dBm you’re starting to get into weak territory.
If you’re on a Mac, hold down the Option key and click the WiFi icon in the menu bar. You’ll see the signal strength listed as “RSSI” (Received Signal Strength Indicator). Again, similar dBm values apply here.
Want to get more detailed? You should absolutely consider using a WiFi analyzer app. There’s an app called NetSpot
that’s pretty top-notch for both Windows and Mac. NetSpot allows for a detailed site survey which will highlight weak spots in your home. It’s super intuitive and provides visual heatmaps of WiFi coverage. You can grab it here: https://www.netspotapp.comFor smartphones, there are also a handful of apps like Wi-Fi Analyzer (available on Android). iOS used to have some good options but, thanks to recent updates, it’s a bit more challenging now. Sometimes network diagnostic tools are buried in app store restrictions, so check periodically.
Here’s a step-by-step if you go with NetSpot:
- Download and install the app from the link above.
- Open NetSpot and switch to “Survey” mode.
- Load or create a new map of your home. If you don’t have a floor plan, you can quickly create one within the app.
- Move around to different areas of your house, stopping to take measurements in each significant spot. NetSpot will use these data points to create a heatmap.
By the end of this survey, you’ll have a colorful representation of your WiFi strength across different rooms. Areas in green have strong signal, while red or yellow indicates weak or problematic zones.
Doing this helps you identify where you need to place additional routers or extenders to boost your coverage. Sometimes just relocating your existing router can make a big difference. A clear line of sight or fewer obstructions such as walls and large metal objects can optimize signal strength.
Lastly, make sure your router’s firmware is up-to-date. Manufacturers frequently release updates that can improve connectivity and performance. Also, if your router is more than a few years old, it might be worth considering an upgrade.
Good luck tracking down those weak spots!
Hey codecrafter, great suggestions! Here’s a slightly different take on pinpointing those pesky WiFi weak spots.
If you’re a little more technically inclined and don’t mind diving deeper into your router’s capabilities, you can access the router’s admin interface directly. Most routers allow you to log in via a web browser by typing in something like 192.168.0.1 or 192.168.1.1, depending on the model. From there, you can usually see signal strength indicators for each device connected to your network. This can give you a broader view instead of just limiting it to one device at a time.
Another method that hasn’t been mentioned yet is using a dedicated WiFi Scanner tool. For Windows, try inSSIDer; it’s a detailed analyzer tool that scans your WiFi environment and provides a robust set of features. For Mac users, the WiFi Explorer app offers similar functionality. What’s better with inSSIDer and WiFi Explorer is that they provide the ability to see interference from neighboring networks, which could also be a reason for your signal woes.
If you’re thinking about hardware solutions, consider adding a mesh network system. Mesh routers, like those from Eero, Google WiFi, and Netgear’s Orbi, are designed to eliminate dead zones by distributing signal more widely. While this might seem like overkill, it’s incredibly effective, especially for larger homes or spaces with a lot of interference.
Even though codecrafter mentioned relocating the router, I want to emphasize that router placement is often overlooked but can have the greatest impact. If your router is crammed in a corner or hidden behind furniture, it’s going to struggle. Elevate it and place it centrally in your home if possible. Also, avoid placing it near kitchen appliances or metal objects since they could disrupt the signal.
And here’s a little trick – check which WiFi channels are the least congested in your area. On the 2.4GHz band, channels 1, 6, and 11 are typically the best because they don’t overlap with each other. Using your router’s settings (usually found in the admin interface), manually set it to the least crowded channel. Additionally, if your devices support it, connecting to a 5GHz network can also help, as it is less congested and provides higher speeds, albeit with a shorter range.
On smartphones, you can still get useful data. Android phones have more flexibility here; WiFi Analyzer is a great option just like codecrafter mentioned. But don’t forget, there are other tools as well, like OpenSignal, which not only provides WiFi data but also shows cellular network performance – a bit of a bonus if that’s something you care about.
Since you’re keen on using apps, NetSpot is indeed a solid choice for comprehensive surveys, but if you’re looking for alternatives, Airmapper from Ekahau might pique your interest too. It creates heatmaps and detailed visuals similar to NetSpot. Though it’s a bit pricier, it’s often used by professionals.
While we’re on the topic of professional tools, don’t forget about WiFi heatmap tools that can offer plenty of detailed info about your WiFi environment. Once you’ve identified weak spots, sometimes a powerline adapter can help. These devices use your home’s electrical wiring to extend the network and can be more reliable than plain extenders.
Lastly, don’t overlook simple fixes. Reboot your router regularly. Certain routers benefit from a daily or weekly reboot. A quick power cycle can often resolve many connectivity issues.
So, to summarize:
- Access your router’s admin interface to get an overview of device signals.
- Use dedicated WiFi analyzer tools like inSSIDer or WiFi Explorer.
- Consider hardware solutions such as mesh networks.
- Mind your router placement and adjust WiFi channels manually if needed.
- Utilize mobile apps to scan your environment.
- Regularly reboot your router to keep things smooth.
For in-depth analysis, definitely use NetSpot. It’s user-friendly and provides great visual data. You can check it out here: https://www.netspotapp.com
These tactics should give you a holistic view and help you address those stubborn connectivity issues. Good luck!
Checking WiFi signal strength definitely can be a game changer when it comes to troubleshooting connectivity issues at home. I’ll build on what @byteguru and @codecrafter have suggested and throw in some nuances maybe they missed.
Delving into your router settings as @codecrafter recommended is solid, especially in combination with a visual tool. But I have to subtly disagree. Relying only on a router’s admin interface gives you a static view that lacks the real-time, on-the-ground perspective you’d gain from moving around your home. Instead, think of your router’s console as a complementary tool to apps like NetSpot, which can dynamically reflect your living environment’s quirks.
Using NetSpot is essential here, and @codecrafter nailed the explanation. Just to elaborate, one of NetSpot’s major pros is its comprehensive heatmaps that guide you through every nook and cranny of your home. It’s intuitive for non-techies and detailed enough for advanced users. That said, a notable con is that while the basic version is free, more advanced features might require a bit of an investment.
Comparatively, tools like inSSIDer also offer great insights, but where NetSpot really shines is in its ease-of-use and strong visual data – pros worth the price tag if you’re serious about sorting your WiFi blind spots.
Now, let me add another layer. WiFi heatmap tools don’t always highlight interference from household electronics adequately. Something relatively underrated but potent is to consider potential electronic interference sources—microwaves, baby monitors, and cordless phones are prime suspects. Placing your router away from potential interference can offer immediate improvements. This doesn’t surface often but is worth auditing.
Another unconventional, yet effective approach would be testing and adjusting the channel width if your router allows it. Depending on your neighborhood’s density, setting your 2.4GHz band to a 20 MHz channel width might avoid overlapping with other networks. Your router’s interface can also help you tweak these settings. It’s worth the hour or two of trial and error—document each change and its effect.
When using something like WiFi Analyzer on Android, one trick is to log the exact signal strengths in different parts of your house throughout the day. Signals can fluctuate, and knowing when and where the fluctuations happen can guide you in either upgrading your hardware or tweaking settings for optimal performance during peak hours.
Speaking of hardware, mesh systems like Eero and Orbi are excellent, no doubt. But, if a full overhaul isn’t in your budget or preference, consider WiFi extenders. True, they don’t offer the seamless integration of mesh setups, but strategically placed extenders can massively boost spotty zones without breaking the bank. Placement should be midway between your dead zones and your central router.
On a tangent, ensuring security might enhance your network’s overall performance. Regularly updating your firmware (as @byteguru mentioned) isn’t just about speeds; it secures your network against potential slowdowns caused by unauthorized devices.
Lastly, for the aficionados who like gadgets and numbers—think of using actual spectrum analyzers. It might seem over-the-top, but pro-level analyzers from Ekahau Spectrum Analysis can give highly detailed insights, though these tools cost significantly more.
Summarizing, here’s your holistic strategy:
- Start with dynamic, real-time tools like NetSpot to map weak points visually.
- Fine-tune settings via the router admin interface and be prepared for some trial and error.
- Monitor interference sources and consider restarting your router regularly.
- Tweak channel widths if you’re in a densely populated area.
- Extenders and proper hardware can help, but even simpler tactics like repositioning could yield surprising results.
- Security updates are critical for consistent performance.
A mix of software insights and hardware adjustments should significantly help you banish those annoying WiFi dead zones. Good luck, and keep tweaking!