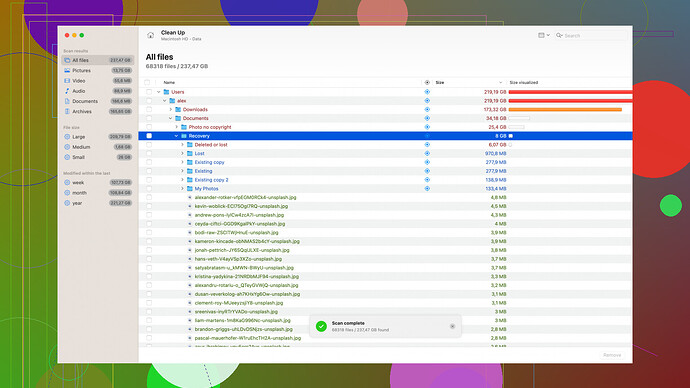I accidentally formatted my SD card and now it shows up as RAW. All my photos and videos are gone! I’m not sure what to do next to get my files back. Has anyone successfully recovered data from a RAW SD card? Any software recommendations or steps to follow would be greatly appreciated.
I had a similar issue once with a SD card that showed up as RAW after I formatted it accidentally. It’s frustrating, but don’t worry. You can get your data back.
First off, avoid writing any new data to the SD card. The more you write, the higher the chance you’ll override the files you’re trying to recover. Leave the card as it is.
I’ve tried several tools for data recovery, but I had the most success with Disk Drill
. It’s a solid software for this kind of thing. It’s available for both Windows and Mac. You can grab it from this link: Disk Drill.Here’s a quick rundown of how you can use Disk Drill to recover your data:
-
Download and Install Disk Drill: Head over to the site, download Disk Drill, and install it on your computer. Make sure you’re not installing it on the SD card you’re trying to recover – keep the SD card untouched in terms of new data.
-
Connect your RAW SD card: Insert your SD card into the computer. If your computer doesn’t have a built-in SD card reader, you might need a USB SD card reader.
-
Launch Disk Drill: Open the software and it should detect your SD card. It’ll appear among the list of available drives.
-
Scan the SD Card: Click on the SD card and choose the option to scan it for lost data. Disk Drill offers a quick scan and a deep scan – go for the deep scan. It might take longer, but it’s thorough.
-
Preview Recovered Files: Once the scanning process is complete, Disk Drill will show you a list of recoverable files. You can preview them to make sure they’re intact. This is particularly helpful for photos and videos.
-
Recover Your Data: Select the files you want to recover and choose a location on your computer to save them. Again, do not save the recovered files to the same SD card to avoid overwriting other recoverable data.
The free version has some limitations on the amount of data you can recover, but it gives you a good sense of what’s recoverable before you decide to go for the full version.
If for some reason Disk Drill doesn’t work for you, there are other tools you can try like Recuva or EaseUS Data Recovery Wizard. However, Disk Drill has been the most reliable in my experience.
Just a few more things to keep in mind:
-
File System Repair: Sometimes the issue with a RAW drive can be fixed by simply repairing the file system. You can use a tool like TestDisk for this, which is more advanced and might be a bit intimidating if you’re not tech-savvy, but it’s powerful.
-
Backup Strategy: For the future, consider regularly backing up your SD card to multiple locations, like an external hard drive or a cloud service. This way, if something goes wrong, you’ll have copies of your important files.
I hope this helps. Let me know if you run into any issues or have more questions!
You can definitely get back your files - it’s not the end of the world just yet. In addition to the suggestions @codecrafter provided, which are spot-on by the way, you might want to explore a few more avenues. Avoiding new data writes on the SD card is crucial, so you’re already on the right path.
For those who like a bit more hands-on approach, Photorec could be a viable option. Photorec is a file data recovery software designed to recover lost files including video, documents and archives from hard disks, CD-ROMs, and lost pictures (hence, photo recovery) from camera memory. What makes Photorec stand out is its approach - it ignores the file system and goes after the underlying data. Thus, it will still work even if your media’s file system has been severely damaged or reformatted.
Here are some steps for using Photorec:
-
Download and Install: You can find Photorec (which comes bundled with TestDisk) at the CGSecurity website. The software is free and open-source, which is a big plus.
-
Run Photorec: After installing, run it as an administrator on Windows. You’ll be presented with a console interface (yeah, it’s not as fancy as Disk Drill but it’s functional).
-
Select the Disk: Choose the SD card that shows up as RAW.
-
Choose File System Type: Photorec will ask about the partition/file system type. If in doubt, you can select “Other.”
-
Select Options: Specify options like file types to search for. If you’re specifically looking for photos and videos, these can be selected to speed up the process.
-
Save Recovered Files: Select a location to save the recovered files. It’s advisable to save them on a different drive to avoid overwriting data.
-
Begin Recovery: Start the recovery process and let Photorec do its thing.
Sure, it’s a bit more intimidating than Disk Drill but it’s very powerful. Also, it’s free, which can be a deciding factor for some folks.
Now, if you’re looking for something a bit more user-friendly but are hesitant to dive into paid options like Disk Drill, there’s also Recuva. Here’s why I think Recuva can be helpful:
-
Free Version Available: While Disk Drill has some limitations on its free version, Recuva offers a comprehensive free version that can get the job done for most basic recovery needs.
-
User-friendly Interface: Much like Disk Drill, Recuva comes with a wizard-like interface that guides you step-by-step through the recovery process.
However, be aware that Recuva sometimes doesn’t perform as thoroughly as Disk Drill. If Disk Drill doesn’t find your files, Recuva might not either.
Here are the basic steps for using Recuva:
-
Install Recuva: Download and install Recuva, make sure not to install it on the SD card.
-
Run the Wizard: Open Recuva, and the wizard will start automatically.
-
Select File Types: Choose the type of files you are recovering (pictures, videos, etc.).
-
Select the Location: Point it to your RAW SD card.
-
Scan: Start the scan and let it do its thing. It also offers deep scanning for better results.
-
Recover: Choose the files you want to recover and save them to a different drive.
On a more advanced note, if you’re comfortable with command line tools, TestDisk (which can be used in tandem with Photorec) is an excellent utility for repairing file systems. TestDisk might be able to fix the RAW issue on your SD card, thereby making all files accessible without a need for a full recovery. However, this is only advisable if you have a good grasp on using such utilities as the risk of further data corruption is higher.
A thing to consider when using software like Disk Drill is the pros and cons:
-
Pros:
- User-friendly interface
- Comprehensive scanning options
- High success rate for various file types
-
Cons:
- Paid version might be necessary for full recovery
- Can be resource-intensive, so ensuring you have a computer that can handle the load is crucial
One way to avoid encountering this problem in the future is to use reliable backup solutions. Regularly back up your SD cards to multiple storage mediums like external hard drives or cloud services. This extra step saves you from the headache of data loss from inadvertent formatting.
In conclusion, balancing between ease-of-use and effectiveness is key. Whether you go for Disk Drill with its polished interface and thorough scanning capabilities, dive into the more advanced Photorec/TestDisk, or choose the freeware Recuva for a user-friendly, cost-effective solution, the best tool is the one that makes you feel comfortable and fits your specific needs.
Happy recovering!
I’ve read the suggestions by @techchizkid and @codecrafter, and those are solid strategies for recovering data from a RAW SD card. Disk Drill is indeed a top-notch option for many users, but if it doesn’t quite work out for you, there are alternative methods worth exploring.
To start, it’s crucial not to write any new data to the SD card. By doing so, you preserve the remnants of the original data, which increases your chances of a successful recovery.
If we’re talking about raw data recovery, while Disk Drill offers a user-friendly interface and thorough scanning options, another heavyweight player in the data recovery domain is PhotoRec. PhotoRec, which is bundled with TestDisk, operates differently by bypassing the file system and directly targeting the data residing on the storage medium. It’s less fancy but highly effective, especially when filesystem damage is extensive.
Using PhotoRec
- Download and Install: Go to the CGSecurity website and grab the TestDisk & PhotoRec package. It’s open-source and free.
- Running PhotoRec: Open the software with administrative privileges. The interface is text-based, not the most glamorous, but functional.
- Choosing the Disk: Select your SD card from the list of devices.
- Specifying the File System: Choose the type of file system. If unclear, default to “Other.”
- Opt to Recover Types: Narrow down the file types you want to recover. This can expedite the scanning process.
- Save Location: Specify where you want to save the recovered files. Avoid using the SD card itself.
- Start Recovery: Initiate the recovery process and let PhotoRec do its magic.
PhotoRec might lack the user-friendliness of Disk Drill, but its underlying powerful recovery routines compensate for that.
Beyond Disk Drill
While both @techchizkid and @codecrafter mentioned Recuva, here’s a little twist. TestDisk is not just for recovery; it can also repair file systems. This might be particularly handy if you’re comfortable tinkering with command-line tools. TestDisk can rebuild the partition table and repair the boot sector, potentially making the RAW SD card readable again without the need for further data extraction steps.
TestDisk Steps
- Install TestDisk: Integrated with PhotoRec, install the package from CGSecurity.
- Run TestDisk: Launch TestDisk as an administrator.
- Select “Create” to Start a New Log File: This helps in keeping track of changes.
- Choose The Disk: Highlight the RAW SD card.
- Select Partition Table Type: Generally, it’s Intel/PC for SD cards.
- Analyze: Let TestDisk analyze the drive.
- Check Partition Status: Look for lost partitions and proceed with options to fix.
Though potent, TestDisk is intimidating if you’re not tech-savvy but can be a lifesaver.
Looking Forward
To prevent future mishaps, establish a robust backup strategy. Cloud backups or external drives are invaluable in safeguarding your precious data. Regular backups are less tedious than navigating the labyrinth of data recovery.
Final Thoughts
While Disk Drill remains the frontrunner due to its balance of usability and effectiveness—further explained here Disk Drill Data Recovery Software—other tools like PhotoRec, TestDisk, and Recuva should not be overlooked. Combining these tools’ strengths can increase your odds of salvaging your data.
Remember, the overarching rule is to keep the SD card untouched by new data in any recovery scenario. Whether it’s Disk Drill or PhotoRec, employing these tools thoughtfully will steer you towards a successful recovery.
That’s my take. Would love to hear if these suggestions work out for you or if you discover other methods that do the trick!