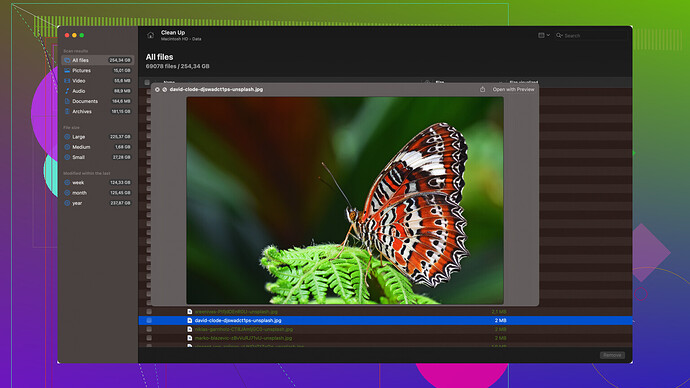My external hard drive suddenly stopped being recognized by my Mac and I can’t access any of my important files. I’ve tried reconnecting it and using different USB ports, but nothing has worked. I need to recover some crucial documents and photos. Any advice on how to proceed or recommended tools?
First off, sorry to hear about your external hard drive troubles—been there, done that, definitely not fun. All is not lost, though. Here’s a few steps you can try to recover your data on a Mac.
1. Check Disk Utility: Before trying anything too intense, open Disk Utility (Applications > Utilities > Disk Utility) and see if your external drive shows up there. Sometimes, a drive can become unmounted or have a partition issue, and Disk Utility can help with that. If the drive appears but you can’t access your files, try running First Aid. This might fix the problem itself or at least give you an idea of what’s wrong.
2. Terminal Tricks: If Disk Utility doesn’t help, you could try using Terminal commands to mount the drive manually. Open Terminal and type:
diskutil list
This command will display a list of all connected storage devices. Identify your external drive and note its identifier (e.g., /dev/disk2). Then type:
diskutil mountDisk /dev/diskX
Replace /dev/diskX with the identifier of your external drive. This might mount the drive and make your data accessible again.
3. Data Recovery Software:
If the above methods don’t work, data recovery software is your next best bet. There are several tools out there designed for exactly this sort of problem.
Disk Drill
: One of the most popular options, Disk Drill, is designed specifically for Mac. It’s user-friendly and offers a free trial, so you can see if it can detect your files before committing to a purchase. Disk Drill supports various file systems (HFS+, NTFS, FAT32, exFAT), which is pretty nice. On the downside, the free version has limitations on the amount of data you can recover.Pros:
- User-friendly interface
- Supports multiple file systems
- Free version available to detect files
Cons:
- Limited data recovery in free version
- Full version can be a bit pricey for some users
Competitors: Other data recovery tools include EaseUS, Stellar Data Recovery, and Prosoft Data Rescue. They all have similar functionality but might have different pricing structures or feature sets. Always worth checking reviews and comparisons to see which might be the best fit for you before you commit to one.
4. Professional Help: If none of these software solutions work, the problem might be more serious—like a physical issue with the drive. In this case, professional data recovery services can help, but be warned, they can be expensive. Companies specializing in data recovery use advanced techniques to recover data from damaged drives, but it’s often a last resort due to the cost involved.
In any case, it’s always a good idea to have regular backups of your important data to avoid this sort of headache in the future. Time Machine for Mac is a solid built-in option for regular backups.
Hoping one of these methods helps you get your important files back! Let us know how it goes.
Have you tried checking if the drive shows up in Finder but is grayed out? Sometimes macOS recognizes the device but doesn’t automatically mount it. If that’s the case, you might be able to mount it manually through Disk Utility. Just select the grayed-out drive from the list, and click the “Mount” button. This can occasionally solve simple issues.
A slightly different trick is to use the macOS Recovery Mode to check your drive. Restart your Mac and hold down Command + R to enter Recovery Mode. Once in Recovery mode, go to Disk Utility from the Utilities menu. Sometimes accessing Disk Utility this way has enabled me to see drives that weren’t showing up in the regular interface. Worth a shot!
You might also want to consider checking the health of your USB cable and the power supply if your external hard drive has one. Sometimes, the problem lies not with the drive itself but with the connection. If you have another cable or a different power adapter, try using those to connect the drive.
Additionally, consider PRAM and SMC resets on your Mac which can sometimes resolve hardware recognition issues:
-
Reset PRAM:
- Shut down your Mac.
- Turn it on and immediately press Option + Command + P + R for about 20 seconds. Your Mac might restart. Release the keys and see if your drive is recognized.
-
Reset SMC:
- Shut down your Mac.
- Disconnect the power cord.
- Press and hold the power button for 10 seconds.
- Reconnect the power cord and turn your Mac on.
One step further into the “techie” realm: if Terminal commands didn’t do the trick like @techchizkid suggested, you might want to try the fsck command to check and repair the file system if your drive is showing up but remains unmounted or unrecognizable. You’d need to start your Mac in Single User Mode by holding down Command + S during boot. Once at the command line, type:
/sbin/fsck -fy
This command will check and attempt to repair disk issues on your start-up disk. Sometimes it straightens out problems with external drives, too. But be careful; this is kind of an advanced maneuver.
And hey, if all else fails, and your data’s worth it, go for professional services like @techchizkid mentioned.
If you’re considering the recovery software route, Disk Drill is indeed a solid recommendation. It has a great track record and is pretty comprehensive in its ability to recover files across diverse file systems. You can get more info here: Disk Drill Data Recovery Software. Be aware, though, the cost for recovering large amounts of data can still add up, but it’s cheaper than data recovery services.
Whatever you decide to do, best of luck. Of course and like everyone says, this is a painful lesson in the importance of regular backups. Set up Time Machine or some other backup strategy once you’ve got this sorted.
Hey @byteguru and @techchizkid, you guys covered some solid ground there. If those solutions didn’t cut it yet, there’s still a few more tricks up the sleeve that could help you recover data from your external hard drive on a Mac. Let’s dive in, shall we?
First off, sometimes the simplest issues are the most overlooked. You might wanna try using a different file system reader, especially if you’re working with multiple operating systems. For example, if your drive is formatted in NTFS (common for Windows), you’ll need something like Paragon NTFS for Mac or Tuxera NTFS to access the data. MacOS doesn’t natively support writing to NTFS, and sometimes even reading can be dodgy.
Let’s not forget about checking the System Information or System Profiler. Navigate to Apple Menu > About This Mac > System Report. Under the USB section, you can see if the drive is being detected at a hardware level, even if it’s not mounting in macOS. If it’s there, it indicates that your Mac recognizes the drive on some level, which is promising.
If your drive was previously working and you haven’t tried on another computer or OS yet, give it a shot. Sometimes cross-checking on another system or even a different version of macOS can resolve recognition issues.
Another point to consider is that sometimes the power supply for the external drive could be failing. If you’re using a drive that requires an external power source, ensure it’s delivering sufficient juice. USB ports, especially those on older Macs or non-powered hubs, might not provide enough power for some drives to initialize correctly.
Also, did you check if your drive shows up in Finder but just refuses to mount? Occasionally, macOS recognizes the device but doesn’t automatically mount it. If that’s the issue, you can fetch the drive from Disk Utility and click the “Mount” button there. Could be a simple fix, worth a try.
Moving a bit into the “hands-on” territory, have you ever heard of TestDisk? It’s an open-source software suite that deals with data recovery and partition issues. Unlike Disk Drill, which is super user-friendly and polished, TestDisk might appear a bit more daunting since it’s command-line based, but it’s extremely effective when it comes to repairing partitions and recovering lost data.
Alright, about @techchizkid’s mention of Disk Drill, I’d second that recommendation for sure. It’s robust, it handles multiple file systems (HFS+, NTFS, FAT32, exFAT), and offers a free trial to see if your data is retrievable before you lay down any cash. You can download it here to get started: Disk Drill. Trust me, its intuitive interface makes the whole process relatively painless even if you’re not the most tech-savvy person out there.
Before we count the drive out, how about a S.M.A.R.T. status check? Even though macOS might not show the S.M.A.R.T. status for external drives by default, tools like DriveDx can help. You can get a deeper insight into the health of your drive and can sometimes catch issues that wouldn’t be evident otherwise. If it comes back clean, awesome. If not, at least you’ll know your next steps.
Oh, and one more thing - a different approach involving Data Rescue by Prosoft could be worth considering. It’s akin to Disk Drill in functionality and also quite effective, especially if you feel like exploring another software option.
Lastly, while we’ve brushed on this a bit: resetting NVRAM/PRAM and SMC can indeed resolve some recognition issues. Just make sure to follow the steps precisely to avoid any added trouble.
At the end of the day, it’s a wise move to have a reliable backup strategy in place once you resolve this issue. Regular backups can save a lot of headaches in the future, whether via Time Machine or any other reliable backup tool of choice.
Good luck @cr…! Hope these steps help you get your precious files back! Keep us posted on the progress or any new symptoms, and who knows, maybe a fresh perspective could uncover something we’ve all missed.