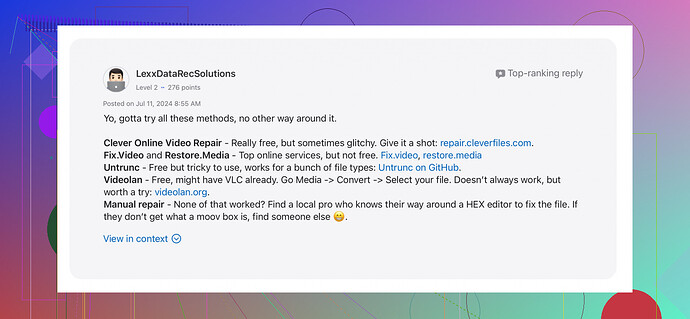I accidentally corrupted a MOV video file while transferring it from my camera to my computer. Now it won’t play, and I need it for an important project. Does anyone know how to fix or recover this type of file?
Oh man, I totally feel your pain. Corrupt MOV files can be a real hassle. Here are a few methods you can try to recover or repair your damaged MOV file.
-
Use a Video Repair Tool: There are several tools out there designed specifically for this purpose. One that comes highly recommended is ‘Clever Online Video Repair’. It’s pretty user-friendly and can often fix a wide range of issues like header errors, corrupted data streams, and more. You might have to upload the corrupt file and let the tool analyze and fix it.
-
Convert the File: Sometimes, converting the file to another format and then back to MOV might work. You can use tools like VLC Media Player or HandBrake for this. Open the corrupt MOV file in VLC, go to ‘Media’ > ‘Convert/Save’, choose your output format, and see if that helps.
-
Repair via VLC Media Player: VLC has a built-in repair feature that can sometimes fix slight corruption issues. Rename your MOV file extension to .avi and then open it with VLC. You’ll usually get a prompt asking if you want to repair it. Give it a shot!
-
Check for Data Recovery: If the corruption happened during the transfer, your camera might still have a cache of the original file. Check your camera storage to see if the video is still intact there.
-
Backup Footage: Always a good idea to backup your work. If possible, try not to move the only copy of your important files, especially large video files.
Those fixes should help you out. If you want official recommendations, check out Recommended Video Repair Tools on Apple
for some solid options based on user experiences. Hope you get your project back on track!Man, corrupt MOV files can be such a nightmare. I hear you. Jeff’s advice is solid, but I’ve got a few more tricks up my sleeve.
-
Hex Editor: If you’re feeling a bit adventurous, you could try using a hex editor to manually repair the file header. This is more for advanced users, but tools like HxD can let you see the raw data of your MOV file. Check online for a guide on MOV file structure and try fixing the header.
-
QuickTime Player: Sometimes QuickTime itself can salvage parts of the file. Open the file in QuickTime and see if it can detect any inconsistencies that it might be able to fix. Though it doesn’t have a direct ‘repair’ button, sometimes just opening and re-saving the file helps.
-
iFrame Extraction: Another quirky method involves extracting the iFrames from your video. You can use software like FFmpeg to pull out the intact frames and reassemble them into a new file. This won’t fix all corruptions, but it can help recover usable footage.
-
Professional Repair Services: If the file is super crucial and none of these DIY methods work, you might consider specialized data recovery services. Companies like Stellar Data Recovery or the Video Repair Tool by Grau GmbH offer more robust solutions.
-
File Recovery Software: If the corruption happened during the transfer and Jeff’s suggestions didn’t work, try using file recovery software like Recuva. It can sometimes retrieve a previous version of your file from your hard drive or SD card.
Also, while converting files as Jeff mentioned is a good idea, do note that repeatedly converting files can sometimes degrade quality. Use this as a last resort.
And don’t forget, always try tools like Clever Online Video Repair to start with the least invasive methods first. Backup religiously; makes these headaches less frequent.
By the way, for those interested in comprehensive lists, check out this link on Medium: Top Free Tools for Video Repair. Loads of good recommendations that might save the day.
If none of the suggestions above work, give Adobe Premiere Pro a shot. It’s robust for handling video issues and might be able to read and export your file in a usable format. Just import the corrupted file, let the software figure out what it can salvage, and then re-export it.
Another thing, sometimes corruption occurs during the copying process due to interrupted data transfer. Ensure you use high-quality, fast SD card readers and avoid removing the card prematurely during transfers. For future projects, consider not just backing up your files but also verifying them by playing them back to ensure integrity before deleting the originals.
Speaking of Clever Online Video Repair, it’s generally quite effective but it does have some drawbacks. Although it’s user-friendly, the free version is limited and might not handle severely corrupted files unless you opt for the paid version. Another downside is file size limits on the free tier, which could be a bummer for larger projects.
Competitors like Stellar Data Recovery and Grau GmbH often provide more detailed reports and a broader range of supported file types, although these might come with a steeper learning curve or higher cost. It’s always good to try a couple of options to see which one works best for your particular situation.
In the case of extreme corruption, you might also want to opt for a professional data recovery service, though that can be pricey. At the very least, using these tools should help you learn a lot about file structures and the importance of redundancy in video projects.