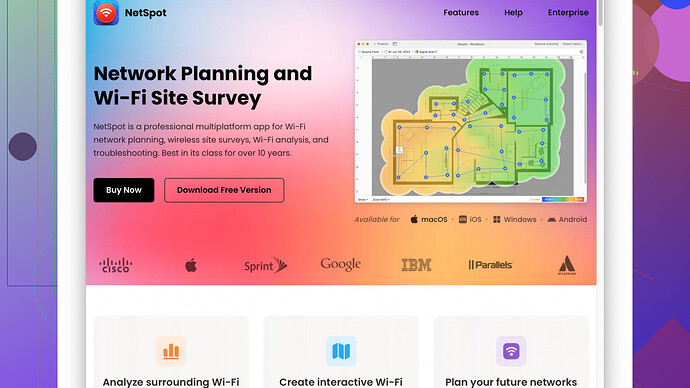My device can’t find any WiFi networks. I’ve tried restarting it several times, but the issue persists. I’m not very tech-savvy, so detailed steps would be really helpful. Why can’t I see any networks and how can I fix this?
First, let’s troubleshoot step by step why your device isn’t finding any WiFi networks.
Check Airplane Mode: Ensure your device isn’t in Airplane Mode. This mode disables all wireless communication. It’s a very common thing to forget.
Turn WiFi On and Off: Sometimes, toggling the WiFi setting helps the device to start scanning anew. Just turn off WiFi, wait a few seconds, then turn it back on.
Check Other Devices: Can other devices find your WiFi networks? If yes, the problem is with your device. If no, the problem might be with your WiFi router.
Reboot Your Router: Have you tried turning the router off and back on again? Sometimes the most straightforward solutions are the most effective. Just unplug the router, wait 30 seconds, plug it back in, and wait for it to restart.
Check WiFi Settings: Make sure that your network is set to broadcast its SSID (network name). If it’s hidden for security reasons, you’ll need to enter the network name manually on your device.
Update Firmware: Ensure your device’s firmware and drivers are up to date. Sometimes, updates fix bugs that could be causing the issue. Similarly, check your router’s firmware.
Interference: Nearby electrical devices, thick walls, or other WiFi networks can interfere with your WiFi signal. Try moving your router to a more central location.
Network Scanning Tools: If all of the above steps fail, you might need to use a software tool to help diagnose deeper issues. One popular tool is NetSpot
Site Survey Software. This software will help you visually map out the WiFi networks in your area, identify any dead spots, and even suggest changes to optimize your network’s performance.Pros of NetSpot:
- Intuitive and user-friendly interface with easy setup.
- Offers extensive reporting and analytics on network performance.
- Excellent for identifying interference and dead zones.
Cons of NetSpot:
- The free version has limited functionality.
- Some advanced features might be too complex for non-tech-savvy users.
Competitors: Other popular network scanning tools include inSSIDer and WiFi Analyzer, but keeping in mind NetSpot’s extensive features makes it worthwhile for both beginners and professionals alike.
Lastly, if after all this your device still can’t see any networks, it might be a hardware issue. Consider contacting tech support or taking your device to a repair shop. Sometimes the WiFi card itself could be faulty, which would need physical repair or replacement.
Another thing to consider is your device’s actual WiFi card might be disabled. It’s easy to overlook, especially if someone else has access to your device settings. Here’s how you can check:
For Windows:
- Open Settings by pressing
Win + I. - Go to Network & Internet.
- Select WiFi on the left side.
- Make sure the WiFi toggle switch is set to
On. - Click on Change adapter options.
- Right-click on your WiFi adapter and select Enable if it’s disabled.
For MacOS:
- Click on the Apple logo in the top-left corner.
- Select System Preferences.
- Go to Network.
- Select WiFi from the list of connections on the left.
- Make sure to turn on the WiFi if it’s off.
If your WiFi card is enabled and you’re STILL not seeing networks, you might want to check if there’s any parental control software or security software preventing WiFi usage. Disable such software temporarily and see if the issue resolves.
And you gotta verify your device’s WiFi frequency bands. Some older devices only support 2.4GHz and could be missing 5GHz networks. Check your router’s broadcasting settings:
- Log in to your router’s admin panel.
- Ensure it’s broadcasting on 2.4GHz if your device doesn’t support 5GHz.
- Some newer routers might even have settings to disable older WiFi protocols for security reasons.
But if you’re in an environment with a lot of WiFi networks, interference could very likely be the culprit. The modern household is packed with devices like microwaves, cordless phones, baby monitors, and Bluetooth devices that all compete for those precious airwaves. Optimizing the channel you’re using can be a game changer.
Changing WiFi Channels:
- Log in to your router’s admin page. (Typically, it’s something like
192.168.1.1or192.168.0.1) - Locate the wireless settings.
- Try switching the channel to something less crowded (like channels 1, 6, or 11 on 2.4GHz).
If you do run into difficulty with interference, the NetSpot Site Survey Software can be a real MVP. Not only does it help visualize which channels are less congested but can also identify dead zones and offer tips on optimal router placement. It’s intuitive and fairly easy to get the hang of even for non-techy folks. You can check it out here: NetSpot.
One thing @techchizkid didn’t touch on is potentially faulty drivers. If you’re on Windows:
- Right-click on This PC or My Computer, select Manage.
- Go to Device Manager.
- Find your WiFi adapter under Network adapters.
- Right-click it and choose Update driver.
- Follow the prompts to search automatically for updated driver software.
If you have exhausted all other troubleshooting methods and are still experiencing issues, it’s possible your WiFi card itself could be damaged. For those who aren’t comfortable repairing hardware themselves, taking your device to a professional or contacting tech support is probably your best bet. For handy individuals, replacing the WiFi card yourself might be an option, depending on your device.
It’s not often the leap to needing to replace the card but given everything else fails, it’s more than likely that’s the issue. Seeing how with each step, you either isolate the device issue or confirm it’s the network problem, you should be on the right path soon.
Before jumping into more advanced tech solutions, let’s address a few often-overlooked basics that might help you resolve this issue.
It’s not usually mentioned as often as it should be, but sometimes, your device’s WiFi radio can be turned off due to power saving modes or other settings, especially in laptops. Always double-check the physical switch if available on your device.
You could also delve into resetting network settings entirely. Be warned, though: this will remove all the remembered networks and passwords. Here’s a simple guide for both Windows and Mac users that @techchizkid and @codecrafter didn’t mention:
For Windows:
- Open Settings by pressing
Win + I. - Go to Network & Internet.
- Scroll down to Network reset on the Status tab.
- Click on Reset now.
For MacOS:
- Open Terminal.
- Type
sudo ifconfig en0 downand press enter (assumingen0is your WiFi interface). - Then, type
sudo ifconfig en0 upand press enter.
Also, considering “location services” are generally enabled for added functionality and accuracy across various applications, make sure these are turned on for improved scanning capabilities and accuracy, especially in crowded network environments.
If you are in proximity to other network devices or dense WiFi regions (like apartment buildings), this could easily drown your network. As mentioned, tools like NetSpot could help mitigate confusion and actually identify where the heavy traffic is. Sometimes, simple changes such as adjusting the router’s channel or tweaking the placement can have a significant impact.
Moreover, many routers provide just basic diagnostic tools. If available, run them to detect any issues from the router’s end. Built-in diagnostics might help, at least to confirm the router’s condition before resorting to third-party tools. Still, software tools like NetSpot Site Survey Software provide a comprehensive probe. It’s an intuitive application for anyone, tech-savvy or not, and offers extensive analysis of your WiFi environment.
Here’s a link I found: ‘NetSpot Site Survey Software’ — worth checking out for in-depth insight into surrounding WiFi signals and performance.
Moving past basics and tools, consider a factory reset for your router if everything else fails. Resetting could clear any corrupted settings that newer firmware didn’t quite mesh with. This is, of course, a nuclear option: all your custom settings will be lost.
Lastly, inspecting your device for any hardware issues might also help. It’s a rare occurrence, but your device’s WiFi antenna might be damaged or improperly connected. If your device is still under warranty, contacting vendor support could provide some relief. For more adventurous users, opening the device and checking the hardware connections could reveal something wrong.
Certainly, the plethora of steps might seem daunting but working through them systematically ensures you cover each possibility. Keep in mind that in diagnosing tech issues, patience and thoroughness usually pay off.