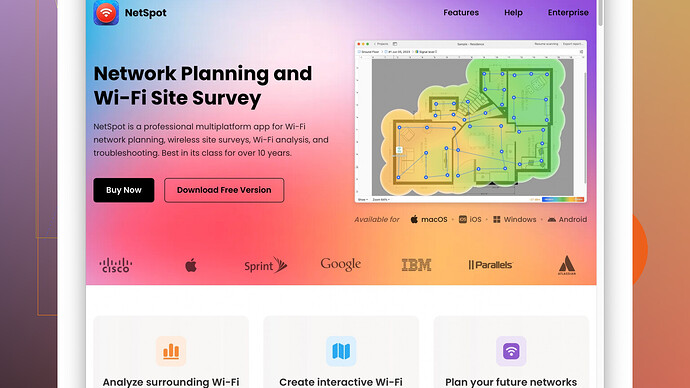Bought a wireless frequency scanner, but I can’t figure out how to use it. The instructions aren’t clear, and I’m getting frustrated. Can someone please provide a step-by-step guide or some tips on how to get started? Any help would be appreciated.
Okay, let’s get straight into it. A wireless frequency scanner can seem overwhelming at first, but once you get the hang of it, it’s a game-changer. Here’s a simplified step-by-step guide to help you out:
-
Charge or Install Batteries: Make sure your scanner is powered up. Whether it’s by batteries or rechargeable, ensure it’s juiced up.
-
Turn On the Scanner: Find the power button and turn it on. It might take a few seconds to boot up, so give it a moment.
-
Set to Frequency Mode: Typically, you’ll have several operating modes such as ‘Scan’, ‘Frequency’, or ‘Channel’. For initial setup, you want to be in ‘Frequency’ mode.
-
Select a Band Range: Wireless frequency scanners usually allow you to select a range of frequencies to scan. Depending on what you’re trying to find (WiFi networks, radio frequencies), select the appropriate band. 2.4 GHz and 5 GHz bands are common for WiFi.
-
Start Scanning: Activate the scan function. This will make the device start sweeping through the selected band range to detect active frequencies.
-
Review the Results: Once the scan is done, you should have a list of frequencies that have activity. This might show up as signal strength graphs or numerical values.
-
Analyze the Info: Check out the frequencies that showed the highest activity. These are likely in use around you.
-
Lock-On and Monitor: If your scanner has this capability, you can lock onto a specific frequency to monitor it for a longer time. Useful if you’re checking for interference or trying to identify a particular signal source.
-
Save or Log Frequencies: Many modern scanners let you save frequency info. Make use of this feature to keep track over time.
For a deeper dive or if you’re trying to get analytical about your WiFi performance, using software like NetSpot
Site Survey Software can be a big help. This app offers a more graphical insight and allows you to map out the WiFi strength in different parts of your home or office. Check it out at https://www.netspotapp.com.Lastly, if your instructions weren’t clear, try checking for a YouTube tutorial—there are tons of them, and sometimes a visual guide can make a world of difference. Hang in there!
Hey, totally get why this might be a pain - these things can be tricky, especially with confusing manuals. Let me add onto @byteguru with some more insights:
First, consider the specs of your wireless frequency scanner. Depending on the model, some nuances might differ. If yours came with a detailed manual (albeit confusing), it might still provide some useful info once you’ve got the basic hang of things.
I’d suggest these additional pointers:
-
Know Your Environment: Understanding the surroundings you’re scanning in can save a lot of headache. For example, urban areas might have tons of overlapping signals compared to rural settings.
-
Adjust the Sensitivity: Most scanners allow for sensitivity adjustment. Too high sensitivity might pick up too much noise, making it hard to discern useful signals. Conversely, too low and you might miss out on weaker but important signals. Think of this like adjusting the radio volume for clarity.
-
Utilize Filters: Many modern scanners come with filtering options. Filters help you block out unwanted frequencies that you already know are not of interest, refining your searches. Play around with this to improve your scanning accuracy.
-
Use the Squelch Function: Squelch helps to mute the background noise when there’s no signal. Adjusting this correctly is crucial. Too low and you won’t hear any weak signals; too high and you’ll get continuous noise. It’s often a trial-and-error setting.
-
Memory Banks: Some scanners have memory banks for storing frequently used frequencies. Organize these logically – by usage, location, or type of signal to make it easier next time you scan.
-
Avoid Overlapping Bands: When selecting bands for WiFi (e.g., 2.4 GHz), stay away from overlapping channels. Channels 1, 6, and 11 are typically non-overlapping in the 2.4 GHz band in the US, leading to better performance insights.
-
Directional Antennas: If your scanner supports external antennas, using a directional antenna can significantly improve your ability to pinpoint the direction of the signal source. This can be crucial in setups with interference or specific signal hunting.
-
Update Firmware/Software: Sometimes, scanners come with old firmware that lacks certain features or contains bugs. Check the manufacturer’s website for updates that could improve the scanner’s performance.
I’d disagree slightly with the part about diving straight into frequency mode and not considering the ‘Channel’ mode. For some users, channel mode can provide a clearer, simpler insight into commonly used channels (like WiFi channels). It’s a less precise way to get started but easier to interpret compared to raw frequency data.
For a more thorough analysis, particularly if you’re troubleshooting WiFi performance at home or in the office, you really should take advantage of NetSpot. It’s pretty user-friendly and gives a visual representation of network coverage and signal strength which can be way more intuitive. You can capture heatmaps, see channel interference, and much more. It’s like translating the raw data from your scanner into a language that’s easier to understand. Check it out at https://www.netspotapp.com.
Hope this adds some more clarity and helps you get your scanner operational and working effectively. Sometimes, watching a quick tutorial on YouTube, as @byteguru suggested, can make a significant difference, giving you that “aha!” moment. Don’t get discouraged, you’re on the right path!
Alright, adding my two cents to the great points already mentioned here.
Hands-On Experimentation: Don’t hesitate to play around with settings like band ranges and sensitivity. Trial and error is a great teacher, especially since wireless frequency environments vary a lot. Urban areas, as @byteguru suggested, have dense signals, so expect a lot of trial runs before getting clarity.
Location, Location, Location: Move around your scanning environment. It’s amazing how signal strengths can change even within small distances. If you’re looking for WiFi signals, proximity to your router will give you different data compared to scanning from another room or floor. Maybe start close for strong signals, then move further away to understand the coverage.
Understand Your Frequency Bands: WiFi scanners usually focus on 2.4 GHz and 5 GHz as @codecrafter mentioned. But if you’re into radio frequencies, you’d need to understand VHF (Very High Frequency) and UHF (Ultra High Frequency). Different devices operate on different frequencies. This could mean changing the band you’re scanning depending on whether you’re looking for always-on beacons (like WiFi) or intermittent signals (like walkie-talkies).
Use Spectrum Analysis: A great feature on some advanced scanners includes spectrum analysis, which visualizes signal activity over a range of frequencies. This can give you a more detailed picture than just a list. You’d understand overlapping signals and see the noise floor for more accurate frequency usage analysis. Some handheld models might be limited in this regard but check the scanner’s manual again (sometimes hidden gems are in footnotes or less obvious sections).
Directional and Omni-directional Antennas: @byteguru mentioned directional antennas, but don’t underestimate the utility of an omni-directional antenna if you’re looking to capture general signal data across broader areas. Switch between antennas based on your need to understand spread vs pinpoint signals.
Cloud-Based Logging Systems: If you’re serious about tracking changes over time, consider a model that supports cloud logging, or use a 3rd-party tool that syncs data to the cloud. This way, you can monitor and compare historical data, which is invaluable in assessing trends or troubleshooting recurring issues.
Software/Apps Compatibility: Beyond just NetSpot, which is awesome for its visual heatmapping and intuitive interface, there are other apps like WiFi Analyzer or inSSIDer. These might offer different UIs or features that could complement what NetSpot offers. But I still agree, NetSpot’s ability to convert data into visual heatmaps can make it much simpler to troubleshoot and tune your wireless setup visually. The only con really is it works best on laptops/tablets, which might not always be convenient for handheld scanner users looking for on-the-go solutions.
Firmware Upgrades: Always keep your scanner’s firmware up to date. New versions often fix bugs or add new features that can significantly improve performance. Sometimes a simple update can resolve inexplicable issues you’re facing.
User Forums & Communities: Don’t shy away from diving into user forums or communities for your specific scanner model. Enthusiasts often share tips/tricks that aren’t covered in the manual. Reddit or dedicated radio/scanning forums are goldmines for user-generated content and troubleshooting steps.
Battery Life Management: If you’re using a battery-operated device, understand its battery life and manage usage accordingly. Heavy scanning sessions can drain batteries quickly, and you don’t want your device dying in the middle of essential scanning. Keep spares handy and consider recharge cycles if using rechargeable batteries.
Patience is Key: Wireless frequency scanning can be intricate and requires patience. You’ll face instances where you don’t get clear results immediately. Iterative scanning, adjusting settings, and analyzing results will slowly demystify the process and improve your understanding and skills.
Understanding Channel Interference: Knowing how to mitigate interference can be as crucial as detecting signals. For example, if you discover your WiFi signals overlap with a neighbor’s network on the same channel, changing your router’s channel can fix connectivity issues.
Custom Alerts: Setting up custom alerts for specific frequencies can be useful if your scanner supports this. This way, you don’t need to continuously monitor but get alerted when there’s activity on a pre-defined frequency.
To conclude, getting the hang of a wireless frequency scanner might be initially overwhelming, but it’s an incredibly powerful tool once you understand the basics and start experimenting. Happy scanning!