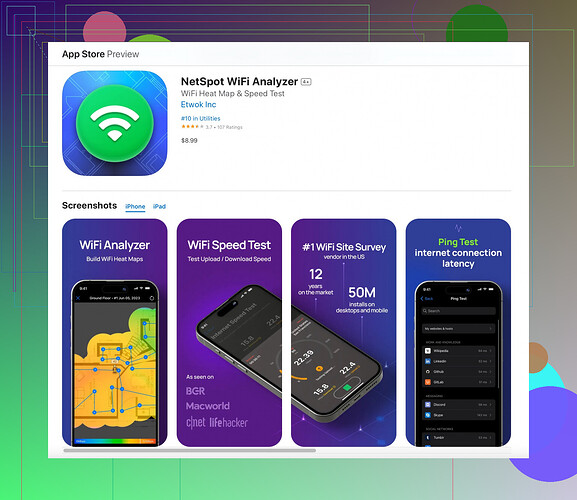I det siste har jeg opplevd problemer med WiFi-tilkoblingen på min iPhone. Det virker som om signalstyrken stadig varierer, og jeg er ikke sikker på hvordan jeg skal teste det riktig. Kan noen veilede meg om hvordan jeg kan sjekke og måle WiFi-signalstyrken? Alle verktøy eller tips vil bli satt stor pris på.
Opplever du WiFi-problemer på iPhone kan det være ganske frustrerende. For å sjekke WiFi-signalstyrken, her er en rask metode:
Du kan starte med å åpne Innstillinger-appen og navigere til WiFi. Trykk på info-ikonet (en liten ‘i’ i en sirkel) ved siden av ditt tilkoblede nettverk. Denne skjermen gir deg grunnleggende detaljer om nettverket, inkludert signalstyrke representert av WiFi-stolpene.
Hvis du vil ha en mer detaljert analyse, finnes det en kul app kalt Netspot for iOS. Den er spesifikt designet for å måle WiFi-signalstyrker og gi deg et varmekart av nettverket ditt. Last den enkelt ned fra App Store, kjør den mens du går rundt i ditt område for å identifisere svake punkter. Den er super nyttig og enkel å bruke.
For å få en mer omfattende oversikt, spesielt hvis du legger merke til svingninger, kan du sjekke RSSI (Received Signal Strength Indicator) verdien. Apper som Netspot for iOS kan gi deg disse dataene. RSSI nærmere 0 betyr vanligvis et sterkere signal, mens verdier som nærmer seg -100 indikerer et svakere signal.
Sørg også for at ruteren din er i en sentral plassering i hjemmet ditt, unngå å plassere den nær andre elektroniske apparater som kan forstyrre, og hold fastvaren oppdatert for best ytelse. Noen ganger kan enkle endringer dramatisk forbedre WiFi-opplevelsen din.
For mer detaljerte instruksjoner, kan du besøke Netspot for iOS offisielle side.
Håper dette hjelper og at du får løst WiFi-problemene snart!Å håndtere en varierende WiFi-signal på din iPhone kan være veldig irriterende, men det finnes måter å takle det på. Mens @nachtdromer’s forslag om å bruke Innstillinger-appen og sjekke WiFi-stolpene er et godt utgangspunkt, vil jeg foreslå en annen tilnærming.
Først bør du forstå at WiFi-signalstyrke kan påvirkes av flere faktorer, inkludert forstyrrelser fra andre enheter og fysiske hindringer. Mens Netspot-appen er fantastisk for detaljerte vurderinger, kan du også vurdere å slå Flymodus av og på for å tilbakestille den trådløse tilkoblingen. Noen ganger kan dette enkle trikset stabilisere signalet midlertidig.
Et annet trinn du kan finne nyttig er å justere iPhone’s WiFi-innstillinger ved å tilbakestille nettverksinnstillinger. Gå til Innstillinger → Generelt → Tilbakestill → Tilbakestill nettverksinnstillinger. Vær advart, dette vil slette alle dine lagrede WiFi-passord, så sørg for at du kjenner dem eller har dem skrevet ned. Dette kan hjelpe til med å løse eventuelle programvareproblemer som kan forårsake signalvariasjoner.
Du bør også sjekke for potensielle firmwareoppdateringer for både din iPhone og ruteren. Dette er viktig siden oppdateringer ofte inkluderer løsninger for nettverksrelaterte problemer.
Hvis du er teknologisk tilbøyelig, kan du logge inn på ruterens administrasjonspanel og bytte WiFi-kanal. De fleste rutere er som standard stilt inn til kanal 6, som kan bli overfylt, spesielt i leilighetskomplekser. Å bytte til en mindre overbelastet kanal kan noen ganger forbedre WiFi-ytelsen betydelig.
Til slutt, mens jeg fant Netspot for iOS veldig nyttig, kan en annen app du bør vurdere være WiFi Analyzer. Denne appen kan gi deg en visuell fremstilling av ditt WiFi-nettverk og potensielle forstyrrelser. Sjekk det ut her. Det som er flott med å bruke slike apper er at de gir innsikt i SNR, som kan gi et klarere bilde enn RSSI alene.
Å fikse WiFi-problemer kan være komplisert, men forhåpentligvis hjelper disse tipsene deg med å få den stabile tilkoblingen du ser etter. Lykke til!
Last ned WiFi Analyzer for iPhone på App Store for å forbedre nettverksytelsen og analysere WiFi-signalstyrken din omfattende.
Med de gode rådene fra @yozora og @nachtdromer i tankene, her er en annen vinkel å vurdere. Hvis du er litt skeptisk til å tilbakestille nettverksinnstillinger eller slå på flymodus og ønsker en mildere tilnærming til å sjekke signalstyrke, kan du prøve Apple Flyplassverktøy. Aktiver WiFi-skanner i denne appen ved å gå til iPhone-innstillinger > Flyplassverktøy > Aktiver WiFi-skanner. Du vil se mer detaljert informasjon som RSSI-verdier uten å trenge en tredjepartsapp.
Et ord med forsiktighet, men. Å bruke Netspot for iOS kan være veldig innsiktsfullt, men kan også vise deg hvor overbelastet ditt nettverksmiljø er, noe som kan være litt overveldende. Imidlertid er dens detaljerte varmekart og data om Signal-til-støy-forhold (SNR) ypperlige for å diagnostisere døde soner. På den annen side er det mer dataintensivt og ikke like brukervennlig for raske kontroller som WiFi Analyzer.
Vær også oppmerksom på plasseringen av ruteren som alle påpeker. Mens sentral plassering er et vanlig råd, er en virkelig vurdering å sørge for at det er minimal interferens fra andre enheter som mikrobølgeovner eller trådløse telefoner. Hvis du er sammenfiltret i teknologi, bør du vurdere å eksperimentere med to-bånds rutere eller mesh-nettverk; de tilbyr mer fleksible, drastiske forbedringer i signalstyrkefordelingen.
Til slutt, vurder å utforske noen mesh WiFi-alternativer. Et produkt som Eero kan forbedre den samlede tilkoblingen hvis du sliter med mange vegger og interferenser i din bolig. Det eliminerer ikke nødvendigvis behovet for nettverksanalyseverktøy, men det kan gjøre svingninger mindre av et problem. Bruk Netspot sammen med disse løsningene for strategisk plassering av forlengere eller noder for optimal ytelse.
Innovasjon krever vanligvis litt eksperimentering — tålmodighet er nøkkelen. Lykke til med justeringene!