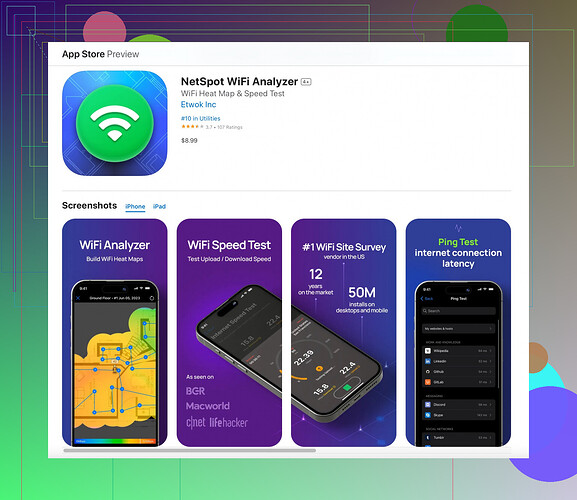最近、iPhoneでのWiFi接続に問題が発生しています。信号強度が揺れ動いているようで、正しくテストする方法がわかりません。WiFi信号強度を確認し、測定する方法を教えていただけませんか?ツールやヒントがあれば、大変ありがたいです。
iPhoneでWiFiの問題に直面することは非常に苛立たしいことです。WiFi信号の強さを確認するための簡単な方法はこちらです:
まず、設定アプリを開いてWiFiに移動します。接続されているネットワークの横にある情報アイコン(円の中に小さな’i’)をタップします。この画面には、WiFiバーで表される信号強度を含むネットワークの基本的な詳細が表示されます。
それでも、より詳しい分析を行いたい場合は、iOS用のNetspotという素晴らしいアプリがあります。これは特にWiFi信号強度を測定し、ネットワークのヒートマップを提供するために設計されています。App Storeからダウンロードして、空間内を歩き回りながら実行するだけで、弱点を特定できます。非常に便利で使いやすいです。
特に信号が変動していると感じた場合、より包括的な概要を取得するために、RSSI(受信信号強度指標)値を確認することができます。iOS用のNetspotのようなアプリは、このデータを提供できます。RSSIが0に近いほど信号が強く、-100に近づくほど信号が弱いことを意味します。
また、ルーターを家の中央に配置し、他の電子機器の近くに置かないように注意し、最良のパフォーマンスのためにファームウェアを最新の状態に保つことも重要です。単純な変更がWiFi環境を劇的に改善することがあります。
詳細な指示については、Netspot for iOS公式ページを訪問することをお勧めします。
これが役に立ち、WiFiの問題がすぐに解決されることを願っています!iPhone で WiFi 信号が不安定になるのは本当に面倒ですが、対処法はいくつかあります。@nachtdromer の設定アプリを使用して WiFi バーを確認する提案は良い出発点ですが、別のアプローチも提案したいと思います。
まず、WiFi 信号の強度は他のデバイスや物理的な障害物による干渉など、いくつかの要因によって影響を受けることを理解する必要があります。Netspot アプリは詳細な評価には素晴らしいですが、エアプレインモードをオンオフすることでワイヤレス接続をリセットすることも考慮してください。この簡単なトリックで、一時的に信号を安定させることができる場合があります。
もう一つの役立つステップは、ネットワーク設定をリセットして iPhone の WiFi 設定を調整することです。設定 → 一般 → リセット → ネットワーク設定をリセットに移動します。これにより、保存したすべての WiFi パスワードが消去されるので、必ず分かっているか、書き留めておいてください。これにより、信号の変動を引き起こしている可能性のあるソフトウェアの問題を解決できます。
さらに、iPhone およびルーターのいずれにおいても、ファームウェアの更新があるかどうかを確認することをお勧めします。更新にはネットワーク関連の問題に対する修正が含まれていることが多いため、これは重要です。
技術に詳しい場合は、ルーターの管理パネルにログインし、WiFi チャンネルを変更できます。ほとんどのルーターはデフォルトでチャンネル 6 に設定されていますが、特にアパートの環境では混雑することがあります。混雑の少ないチャンネルに切り替えることで、WiFi パフォーマンスを大幅に向上させることができる場合があります。
最後に、iOS 用の Netspot が非常に役立つと感じましたが、もう一つ検討する価値のあるアプリは WiFi アナライザーです。このアプリは、WiFi ネットワークと潜在的な干渉の視覚的な表現を提供します。こちらで確認してください。このようなアプリを使用することの素晴らしい点は、信号対雑音比(SNR)についての洞察を提供することができ、RSSI 単体よりも分かりやすい画像を提供することです。
WiFi 問題を解決することは複雑かもしれませんが、これらのヒントが安定した接続を得るのに役立つことを願っています。頑張ってください!
ネットワークパフォーマンスを向上させ、WiFi 信号強度を包括的に分析するために、App Store から iPhone 用 WiFi アナライザーをダウンロードしてください。
良いアドバイス @yozora と @nachtdromer が提供してくれたことに基づいて、もう一つの視点を考えてみましょう。ネットワーク設定のリセットやエアプレインモードの切り替えに不安がある場合、信号強度をチェックするための優しいアプローチは、Apple エアポートユーティリティを試してみることです。iPhoneの設定 > エアポートユーティリティ > WiFiスキャナーを有効にするを選択してこのアプリでWiFiスキャナーを有効にします。サードパーティアプリを使わずにRSSI値などの詳細情報を見ることができます。
ただし、注意が必要です。iOS用のNetspotを使用すると非常に洞察力が得られますが、ネットワーク環境がどれほど混んでいるかを示すこともあり、少々圧倒されるかもしれません。しかし、その詳細なヒートマップと信号対雑音比(SNR)に関するデータは、デッドゾーンを診断するのに最適です。一方で、データ量が多く、WiFi Analyzerほど素早くチェックするのに使いやすくはありません。
また、ルーターの配置に注意することも重要です。多くの人が指摘しているように、中央に配置するのは一般的なアドバイスですが、実際の考慮点としては、電子レンジやコードレス電話など他のデバイスの干渉を最小限に抑えることです。技術に絡まれている場合は、デュアルバンドルーターやメッシュネットワークを試してみることを考慮してください。これらは信号強度分布においてより柔軟で劇的な改善を提供します。
最後に、メッシュWiFiオプションを検討してみてください。Eeroのような製品は、多くの壁や干渉に苦しんでいる場合、全体的な接続性を改善するかもしれません。ネットワーク分析ツールの必要性を排除するわけではありませんが、変動を少なくするのに役立ちます。これらの解決策と一緒にNetspotを使用して、最適なパフォーマンスを得るためにエクステンダーやノードを戦略的に配置してください。
革新には通常、少しの実験が必要です—忍耐が鍵です。調整を楽しんでください!