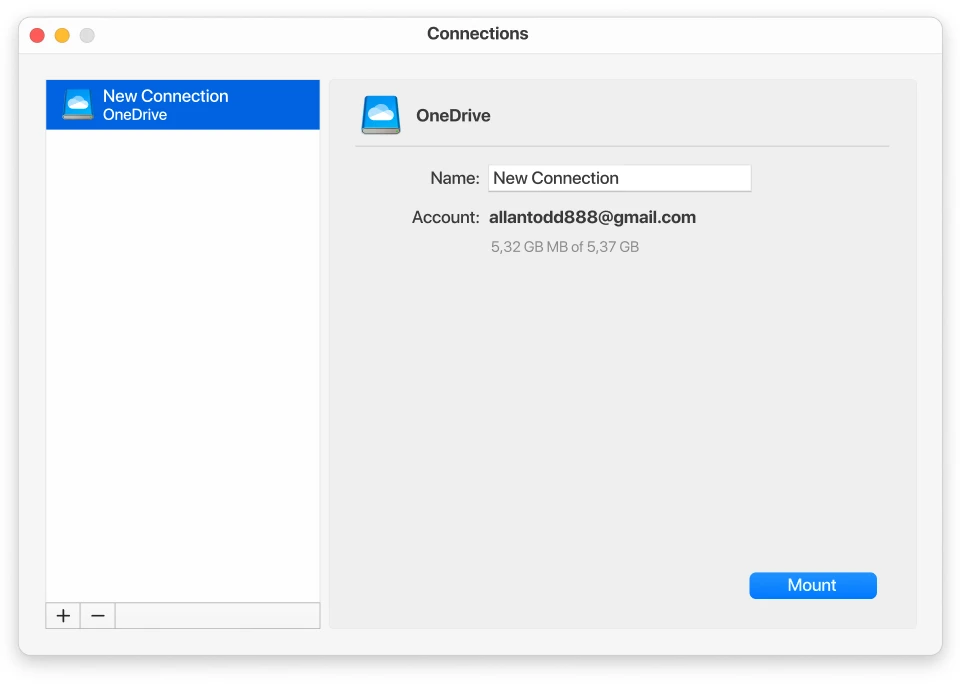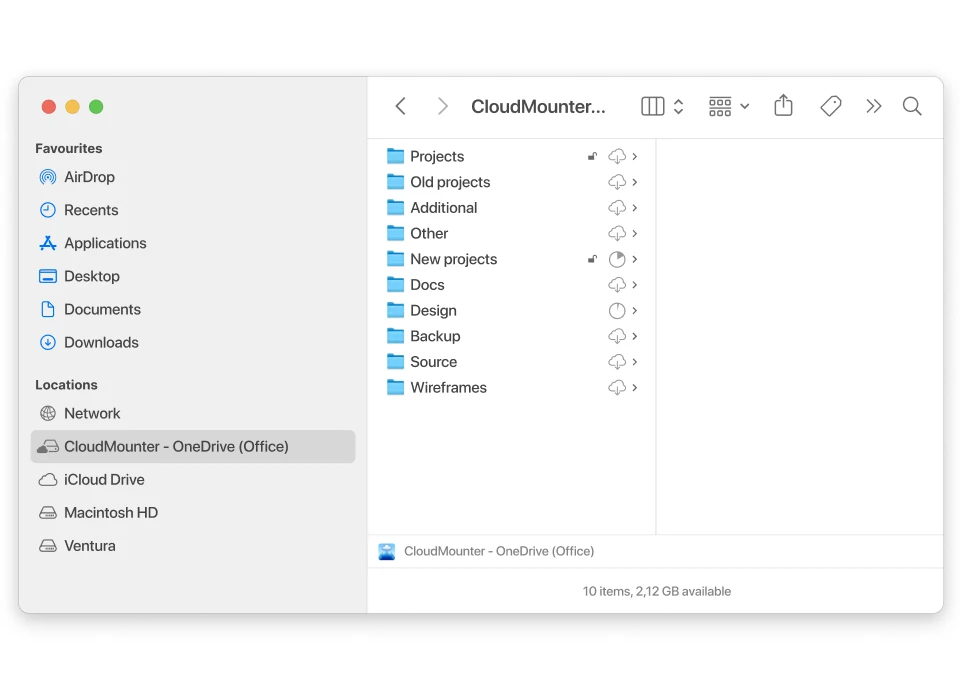Recently switched to a Mac and I’m struggling with setting up OneDrive. I keep running into issues and could use some guidance. Any tips or detailed steps would be greatly appreciated!
So you’ve switched to a Mac and need help with OneDrive? No worries, getting OneDrive up and running on macOS might be a bit different than what you’re used to. Here’s a step-by-step guide on how to add OneDrive on Mac:
-
Download OneDrive:
Head over to the OneDrive website and download the Mac version. -
Install the App:
Once downloaded, open the .dmg file and drag OneDrive to the Applications folder. Follow the on-screen instructions to complete the installation. -
Sign In:
Launch OneDrive from your Applications folder. Sign in with your Microsoft account. You’ll be prompted to set up OneDrive on your Mac. -
Set Up Your Folder:
During the setup, you’ll choose where to place your OneDrive folder. This is where all your synced files will live. It’s usually defaulted to your user folder. -
Adjust Sync Preferences:
A key part of using OneDrive effectively is managing what to sync. Click on the OneDrive icon in your menu bar, go to ‘Preferences,’ and select which folders you’d like to always be available offline. -
Managing Files:
Drop files into your OneDrive folder like you would with any other folder on your Mac. These files will sync to the cloud automatically. -
Check Sync Status:
You can check the status of your files right from the menu bar icon.
One common issue people encounter is slow syncing or files not appearing on all devices. Make sure you have a stable internet connection and that you are signed into the same Microsoft account across all devices.
If you’re looking for something more robust than OneDrive’s built-in functionality, CloudMounter is a fantastic app for managing cloud storage services right from your Mac. This tool is a handy tool that lets you mount popular cloud services as if they were external drives right on your Mac. For OneDrive users, this means you can open Finder and browse your files and folders just like you would with anything stored locally—no jumping through web browsers required.
The best part? You can connect OneDrive with CloudMounter for free. That gives you the freedom to mount and unmount your cloud accounts whenever you need, all from one place, without paying a dime. Of course, there’s a paid version if you want access to a full suite of extra features, but for OneDrive specifically, the free option covers the essentials.
On top of that, CloudMounter adds another layer of protection with built-in cloud storage encryption, keeping your data secure while you work. And since the app integrates directly into Finder, pulling up files stored on OneDrive feels fast and seamless.
Here is how to mount OneDrive on Mac with CloudMounter
Just follow these steps, and your OneDrive cloud storage will be added to Finder:
-
Set up the desktop app on your Mac.
-
Open the application and select OneDrive in the connections box.
-
Log into your Microsoft OneDrive account in the authorization window, and click the “Mount” button.
-
Your OneDrive will be displayed in Finder, so you can use OneDrive on your Mac.
For further detailed steps and troubleshooting tips, check out this discussion on OneDrive setup for Mac users: how to use OneDrive on Mac.
Hope this helps! Let us know if you hit any roadblocks.
Hey there! I see you’ve already got some sound advice on setting up OneDrive from @cazadordeestrellas. They nailed the basics, but I’d like to offer a few alternative tips that might be of help:
First off, when you download OneDrive, instead of using the website directly, you might want to try getting it from the Mac App Store – it’s often a more streamlined way to install apps on macOS.
Step 1: Download from the Mac App Store
Search for OneDrive in the App Store and click ‘Get.’ This ensures you have the latest version and can get automatic updates more easily.
Step 2: Advanced Folder Syncing
You can adjust which folders sync more dynamically by using Finder. Right-click on the OneDrive folder and go to ‘Get Info.’ From here, you can specify different syncing options and monitor space usage.
Step 3: Integration with macOS Features
Leverage features like QuickLook to preview OneDrive files without opening them. This feature improves productivity as you can quickly glance through documents saved on your OneDrive without fully opening them.
Step 4: Troubleshooting Sync Issues
If you encounter syncing errors, another trick is to restart the OneDrive app. Close the app from the menu bar and restart it. Sometimes a simple restart resolves the syncing issues. Alternatively, ensure that macOS is fully up to date as some issues can stem from OS compatibility.
Step 5: Security and Privacy Considerations
Remember to enable two-factor authentication (2FA) on your Microsoft account to add an additional layer of security. Also, regularly clean out any old shared links to ensure you’re not inadvertently sharing sensitive information.
To elevate your control over multiple cloud storage services, consider using CloudMounter. It seamlessly integrates various cloud storage services into Finder and offers added convenience for managing all your cloud drives straight from your Mac.
For those who find OneDrive syncing too slow, try increasing your internet bandwidth or connect directly via Ethernet rather than Wi-Fi for a more stable connection.
It’s always a good idea to explore the full capabilities of your new Mac ecosystem. Don’t hesitate to deep-dive into Finder shortcodes and system preferences to optimize your user experience. Also, should you run into complex problems, OneDrive forums and the Apple Support Community are fantastic resources.
Hope these additional tips help you navigate OneDrive on macOS! Feel free to drop any more questions if you run into hurdles.
Absolutely, setting up OneDrive on Mac can be a bit of a puzzle. I agree with @yozora and @cazadordeestrellas on most of their points, but let me throw in a couple of different angles for you.
Use Microsoft Auto-Update:
Instead of just counting on the Mac App Store or manual downloads, consider using the built-in Microsoft Auto-Update tool. It handles updating all Microsoft apps, including OneDrive, directly and keeps everything synchronized. Just open any Microsoft Office app, click ‘Help’ and then ‘Check for Updates.’
Optimize Storage:
OneDrive has a ‘Files On-Demand’ feature that can help save local disk space. It lets you see all your files in Finder but only downloads them when needed. Go to ‘Preferences’ from the OneDrive icon in the menu bar and enable ‘Files On-Demand’. Game changer if you’re working with limited storage.
Automating Backups:
For those who frequently switch between Mac and Windows, using automation tools like Hazel along with OneDrive can streamline your workflow. Hazel can automatically move files around based on rules you set, which is super handy when managing multiple project folders between platforms.
Consider Lag Alternatives:
If OneDrive’s syncing is too slow, give ExpanDrive a look. While CloudMounter is excellent, ExpanDrive provides a more robust syncing experience for those with vast arrays of files.
CloudMounter Integration:
Pros include its perfect integration with Finder and the ability to mount various cloud storage services, not just OneDrive. It’s a sleek tool for managing multiple cloud accounts straight from your Mac. A con might be its occasional lag with larger files when you’re on a less robust internet connection.
Safety Tips:
Enable version history in OneDrive as an extra layer of protection. This ensures that you can revert to previous versions of a file if something goes wrong. In your OneDrive account online, you can manage this feature.
Common Issue Workaround:
Problems with syncing often arise from conflicts or corrupt files. Try running the OneDrive ‘Reset’ command from Terminal: rm -rf ~/Library/Application\ Support/OneDrive/, followed by a restart.
Adapting to a new OS always comes with a learning curve. Stay patient and keep tweaking—macOS has a lot of hidden gems that can optimize how you use OneDrive. Don’t hesitate to reach out on forums or even user groups to get more personalized help.