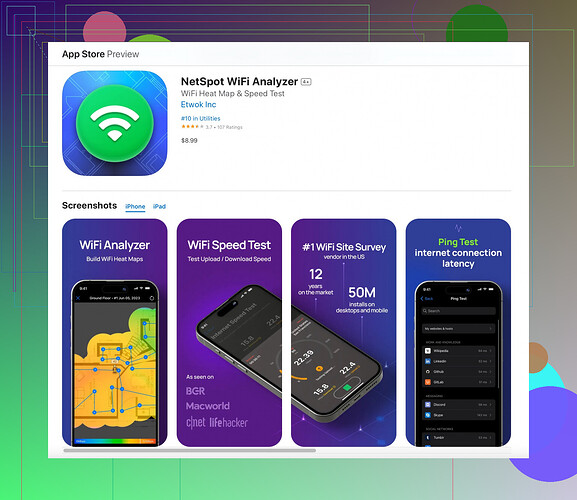최근에 아이폰에서 와이파이 연결에 문제가 발생했습니다. 신호 강도가 계속 변동하는 것 같고 제대로 테스트하는 방법을 모르겠습니다. 와이파이 신호 강도를 확인하고 측정하는 방법을 안내해 주실 수 있나요? 어떤 도구나 팁이 있으면 매우 감사하겠습니다.
아이폰에서 WiFi 문제가 발생하는 것은 매우 짜증날 수 있습니다. WiFi 신호 강도를 확인하기 위해 다음은 간단한 방법입니다:
설정 앱을 열고 WiFi로 이동할 수 있습니다. 연결된 네트워크 옆의 정보 아이콘(원 안의 작은 ‘i’)을 탭하세요. 이 화면에서 WiFi 신호 막대로 표시된 신호 강도를 포함한 네트워크의 기본 정보를 제공합니다.
더 자세한 분석을 원한다면, iOS용 Netspot이라는 멋진 앱이 있습니다. 이 앱은 WiFi 신호 강도를 측정하고 네트워크의 히트맵을 제공하도록 특별히 설계되었습니다. 앱 스토어에서 다운받아 공간을 돌아다니면서 약한 지점을 식별하는 동안 실행하세요. 사용하기 매우 쉽고 유용합니다.
더 종합적인 개요를 얻고자 한다면, 특히 신호 강도 변동이 눈에 띈다면, RSSI(수신 신호 강도 지표) 값을 확인할 수 있습니다. iOS용 Netspot과 같은 앱이 이 데이터를 제공할 수 있습니다. RSSI 값이 0에 가까우면 강한 신호를 의미하고, -100에 가까운 값은 약한 신호를 나타냅니다.
또한, 라우터를 집의 중앙에 위치시키고, 간섭이 있을 수 있는 다른 전자 기기 근처에 놓지 않으며, 최상의 성능을 위해 펌웨어를 최신 상태로 유지하세요. 때로는 간단한 변화가 WiFi 경험을 극적으로 개선할 수 있습니다.
자세한 지침은 Netspot iOS 공식 페이지를 방문하세요.
도움이 되기를 바라며, WiFi 문제가 곧 해결되길 바랍니다!아이폰에서 변동하는 WiFi 신호 처리하는 것은 정말 골치 아픈 일이 될 수 있지만, 이를 해결할 방법이 있습니다. @nachtdromer의 설정 앱을 사용하고 WiFi 바를 확인하는 제안은 좋은 출발점이지만, 저는 또 다른 접근 방법을 제안하고 싶습니다.
우선, WiFi 신호 강도는 다른 기기나 물리적 장애물의 간섭을 포함한 여러 요인에 의해 영향을 받을 수 있음을 이해해야 합니다. Netspot 앱은 자세한 평가를 위해 훌륭하지만, 무선 연결을 재설정하기 위해 비행기 모드를 켜고 끄는 것도 고려해 볼 수 있습니다. 때로는 이 간단한 방법이 신호를 일시적으로 안정화시킬 수 있습니다.
유용할 수 있는 또 다른 단계는 네트워크 설정을 재설정하여 아이폰의 WiFi 설정을 조정하는 것입니다. 설정 → 일반 → 재설정 → 네트워크 설정 재설정으로 이동하세요. 이 과정은 저장된 모든 WiFi 비밀번호를 지울 것이므로, 비밀번호를 알고 있거나 적어 두었는지 확인하세요. 이는 신호 변동을 일으킬 수 있는 소프트웨어 문제를 해결하는 데 도움이 될 수 있습니다.
또한, 아이폰과 라우터의 펌웨어 업데이트를 확인해 보세요. 업데이트에는 종종 네트워크 관련 문제에 대한 해결책이 포함되어 있기 때문에 이는 매우 중요합니다.
기술에 능통하다면 라우터의 관리자 패널에 로그인하여 WiFi 채널을 변경할 수 있습니다. 대부분의 라우터는 기본 채널로 6번을 사용하는데, 특히 아파트 환경에서는 혼잡해질 수 있습니다. 덜 혼잡한 채널로 전환하면 WiFi 성능이 크게 향상될 수 있습니다.
마지막으로, iOS 용 Netspot이 매우 유용하다는 것을 알았지만, 고려해 볼 수 있는 또 다른 앱은 WiFi Analyzer입니다. 이 앱은 당신의 WiFi 네트워크와 잠재적 간섭을 시각적으로 보여줍니다. 여기에서 확인해 보세요. 이러한 앱을 사용하는 것의 장점은 단순한 RSSI보다 더 명확한 그림을 제공할 수 있는 신호 대 잡음비(SNR)에 대한 통찰력을 제공한다는 것입니다.
WiFi 문제를 해결하는 것은 복잡할 수 있지만, 이 팁들이 안정적인 연결을 얻는 데 도움이 되기를 바랍니다. 행운을 빕니다!
네트워크 성능을 향상시키고 WiFi 신호 강도를 종합적으로 분석하려면 앱 스토어에서 아이폰용 WiFi Analyzer를 다운로드하세요.
좋은 조언을 제공한 @yozora와 @nachtdromer 덕분에, 또 다른 측면을 고려해 보세요. 네트워크 설정을 초기화하거나 비행기 모드를 전환하는 것에 대해 조금 걱정된다면 신호 강도를 확인하는 더 친근한 방법을 찾고 있다면, 애플 에어포트 유틸리티를 사용해 보세요. 아이폰의 설정 > 에어포트 유틸리티 > WiFi 스캐너 활성화로 이동하여 이 앱에서 WiFi 스캐너를 활성화하세요. 서드 파티 앱이 필요 없이 RSSI 값과 같은 더 자세한 정보를 확인할 수 있습니다.
하지만 조심할 점이 있습니다. Netspot을 iOS에서 사용하는 것은 매우 유익할 수 있지만, 네트워크 환경이 얼마나 혼잡한지 보여줄 수 있어 다소 부담스러울 수도 있습니다. 그러나 죽은 구역을 진단하는 데 탁월한 신호 대 잡음 비율(SNR)에 대한 자세한 히트맵과 데이터를 제공합니다. 반면에, 데이터 양이 많고 WiFi Analyzer만큼 사용자가 빠르게 확인하기에는 친숙하지 않습니다.
또한, 모든 사람이 지적하듯 라우터 배치를 신경 쓰세요. 중앙에 배치하는 것이 일반적인 조언이지만, 전자레인지나 무선 전화기와 같은 다른 장치로 인한 간섭을 최소화해야 하는 현실적인 고려사항이 있습니다. 만약 기술에 얽혀 있다면 듀얼 밴드 라우터나 메쉬 네트워크를 실험해보는 것을 고려해보세요; 이는 신호 강도 배포에서 더 유연하고 급격한 개선을 제공합니다.
마지막으로, 몇 가지 메쉬 WiFi 옵션을 탐색하는 것을 고려해보세요. 이로 제품은 많은 벽과 간섭을 들이는 생활 공간에서 전반적인 연결성을 개선할 수 있습니다. 네트워크 분석 도구에 대한 필요성을 완전히 제거하지는 않지만, 변동성을 덜 번거롭게 만들 수 있습니다. Netspot을 이러한 솔루션과 함께 사용하여 최적의 성능을 위해 확장기나 노드를 전략적으로 배치하세요.
혁신에는 종종 약간의 실험이 필요합니다—인내심이 중요합니다. 즐겁게 조정하세요!