Understanding and Managing System Storage in iPhone
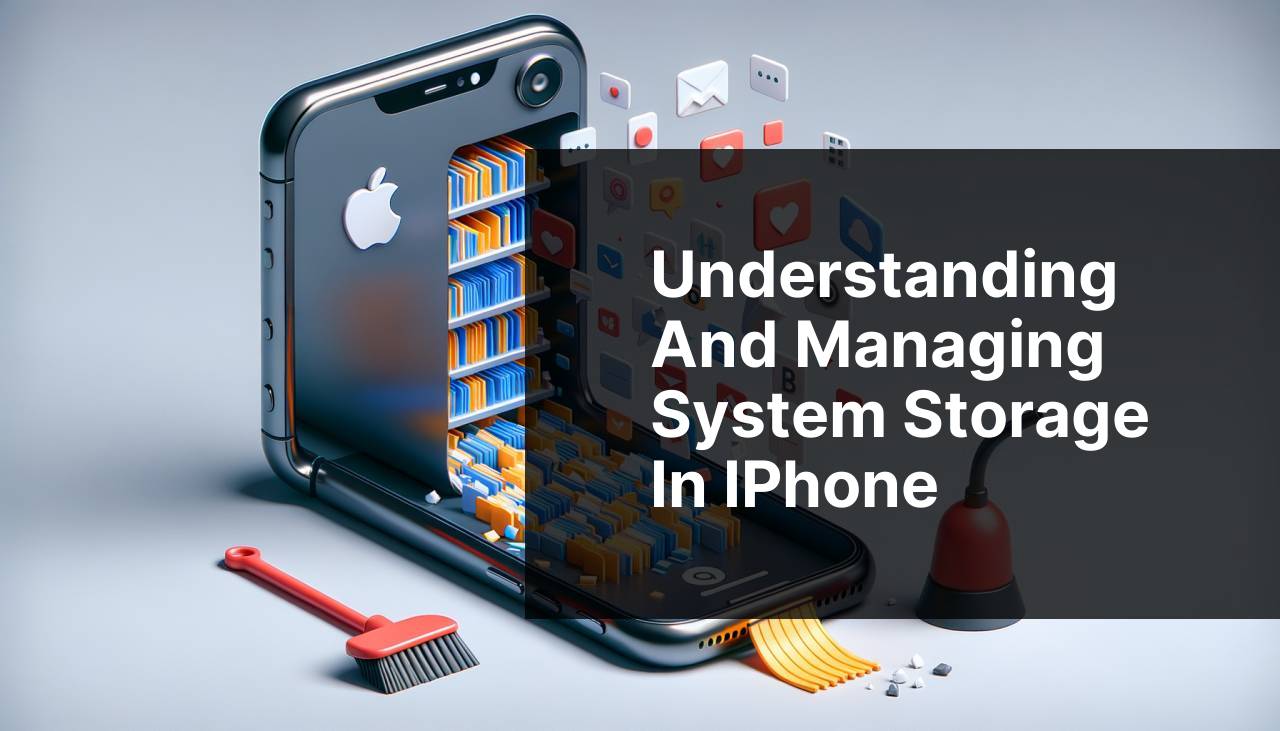
Managing storage on your iPhone can be a daunting task. With various apps, photos, and files taking up space, it’s easy to hit the storage limit. Among these, ‘System storage’ is particularly perplexing. If you’ve faced the issue of running out of space and wondered what this elusive ‘system storage’ is, you’re not alone. Cleaning and managing this storage is crucial to keeping your iPhone running smoothly. In this article, we’ll dive deep into the details of ‘system storage’ and explore effective methods to clean it up.
Common Scenarios:
‘Storage Almost Full’ Notifications 📱
- One of the most common scenarios is when you receive repeated ‘Storage Almost Full’ notifications on your iPhone. This often prompts a sense of urgency to free up space.
- The Resolution: Understanding what constitutes system storage can help you manage and reduce it, ensuring you have more space for essential apps and files.
Slow Performance and Lag 🐢
- If your iPhone is running slowly, system storage might be swollen with unnecessary data. A cluttered system can hinder performance.
- The Resolution: Regularly cleaning up your system storage can significantly improve your device’s performance.
Unable to Install Updates 📥
- An overloaded system storage may prevent you from installing important iOS updates. These updates are crucial for security and functionality.
- The Resolution: Freeing up system storage ensures you can keep your iPhone updated, secure, and running smoothly.
Step-by-Step Guide. What Is System Storage In IPhone And How To Clean It:
Method 1: Offload Unused Apps 📲
- Go to Settings > General > iPhone Storage.
- Scroll down to see a list of apps and their storage usage. Tap on the apps you rarely use.
- Choose Offload App. This will delete the app but keep its data and documents.
- If needed, you can reinstall the app later, and your data will be restored.
- For more details, check Apple Support.
Note: Offloading does not permanently delete the app, giving you an option to reinstall it later with the data intact.
Conclusion: Offloading unused apps can free up significant space without losing any important data.
Method 2: Clear Safari Cache 🌐
- Open Settings > Safari.
- Scroll down and tap on Clear History and Website Data.
- Confirm by tapping on Clear History and Data.
- This will remove cookies, browsing history, and other data stored by Safari.
- For more help, visit Safari Support.
Note: Clearing your Safari cache can log you out of websites and remove saved preferences. Make sure you have necessary login information before proceeding.
Conclusion: Clearing Safari’s cache can help reclaim system storage and improve browser performance.
Method 3: Manage iMessages and Attachments 📨
- Go to Settings > Messages.
- Navigate to Keep Messages and set it to 30 Days instead of Forever.
- Under iPhone Storage, identify large message threads and delete them if not needed.
- You can also tap on Review Large Attachments to remove unnecessary files.
- For a more detailed guide, refer to Managing Messages Storage.
Note: Be cautious when deleting message threads, as this action is not reversible.
Conclusion: Regularly managing iMessages and attachments can prevent your system storage from being swamped by unnecessary data.
Method 4: Optimize Photos and Videos 🖼
- Open Settings > Photos.
- Enable Optimize iPhone Storage. This will store full-resolution photos and videos in iCloud, keeping smaller versions on your device.
- Under Settings > General > iPhone Storage, you can also review and delete large photos and videos.
- Consider using third-party cloud storage to back up photos and videos.
- For more tips, visit Optimizing Photos.
Note: Make sure you have sufficient iCloud storage or a third-party storage subscription to store your original files.
Conclusion: Optimizing photo and video storage can help free up significant amounts of system storage.
Method 5: Update to Latest iOS Version 🆕
- Go to Settings > General > Software Update.
- Check if a new iOS update is available.
- Tap on Download and Install if an update is present.
- Make sure your iPhone has sufficient battery life or is connected to a charger.
- Find additional information on Updating iOS.
Note: Keeping your iPhone’s software up-to-date can not only free up system storage but also enhance overall performance and security.
Conclusion: Updating to the latest iOS is beneficial for both storage management and improved device functionality.
Method 6: Clean Up Downloaded Files 📂
- Open the Files app.
- Navigate to the Downloads folder.
- Review and delete files that are no longer needed.
- You can also organize and move important files to cloud storage solutions like iCloud Drive or Google Drive.
- For additional guidance, visit Managing Files.
Note: Cleaning up downloaded files can help you free up system storage that is often overlooked.
Conclusion: Regularly cleaning up your downloads folder can keep your iPhone’s system storage in check.
Method 7: Clear App Cache from Third-Party Apps 🧹
- Go to Settings > General > iPhone Storage.
- Tap on third-party apps that consume significant storage.
- Check if there’s an option to clear cache within the app’s settings.
- Reinstall the app to remove the accumulated cache if no clear cache option is available.
- For further assistance, look into the App Management Guide.
Note: Cache data can build up over time, so regularly clearing it can help free up storage.
Conclusion: Clearing caches from third-party apps can significantly reduce system storage usage.
Precautions and Tips:
📊 Helpful Storage Management Tips
- Regularly review and delete unused apps and files to keep your storage in check.
- Enable automatic offloading of unused apps to save space continuously.
- Consider periodic backup to an external storage solution to offload infrequently accessed files.
- Utilize storage optimization features provided by Apple to manage your device efficiently.
🛡 Backup Your Data Regularly
- Make it a habit to backup your data regularly using iCloud or third-party backup solutions.
- Regular backups ensure you don’t lose valuable information when cleaning up storage.
- Consider using high-speed internet to quickly backup large files and data.
- Refer to Apple’s Backup Guide for a step-by-step process.
Additional Insights
Managing system storage on your iPhone is a detailed process that requires understanding various types of data. System storage includes critical files for iOS operations, system caches, updates, and Siri voices. Identifying what consumes this space can help you optimize it effectively.
An interesting aspect of iPhone storage management is the concept of offloading. Unlike deleting, offloading keeps your app data intact. This approach is especially useful for apps you rarely use but might need in the future. More details on ways to free up space can be found in various external guides.
Another crucial part of managing storage is leveraging cloud services. Platforms like Google Drive or Dropbox provide excellent avenues to store substantial files. This not only frees up your device storage but also keeps your data secure and accessible from multiple devices. To explore more options for cloud storage, you can visit cloud storage services.
Periodically reviewing settings can help maintain optimal device performance. For example, under Settings, the System Recommendations section offers personalized suggestions to manage your storage better. You may be surprised at how effective small changes can be, such as limiting the storage period of messages or offloading certain types of media. This detailed approach ensures that your iPhone stays clutter-free and efficient.
Conclusion:
FAQ
What does system storage mean on an iPhone?
It refers to the space occupied by the operating system, essential system files, and other OS-related data necessary for the device to function properly.
Why does system storage take up so much space?
The system storage includes the iOS, important system resources, temporary files, caches, and built-in apps, which can take up a significant amount of space over time.
Can I manually delete items in system storage?
System storage items are typically crucial for the iPhone's functionality and are not intended for manual deletion by users to avoid potential issues.
How can I check the amount of used system storage?
Go to Settings > General > iPhone Storage. Here, you can see a breakdown of your storage usage, including the system category.
What are some methods to reduce system storage?
Updating to the latest iOS, clearing Safari cache, deleting unnecessary files, and using optimization features can help manage system storage.
How does the iOS update impact system storage?
Updating iOS can either free up or occupy additional system storage depending on system improvements, optimizations, or added features.
Is it beneficial to reset my iPhone to manage system storage?
Resetting the iPhone can clear out temporary files and caches, potentially reducing system storage usage, but it should be done cautiously.
What built-in options are there to optimize storage?
Use features such as Offload Unused Apps and iCloud to free up space while retaining essential data and apps information.
Can third-party apps help clean system storage?
Third-party apps can help manage storage but be cautious, as intrusive apps may affect the device’s performance or security. Stick to trusted tools for cleaning storage.
Are there other resources for managing iPhone storage?
For more detailed guidance, consider visiting Apple Support and exploring reputable tech websites for the latest tips and tools.
