How to Recover Deleted Files
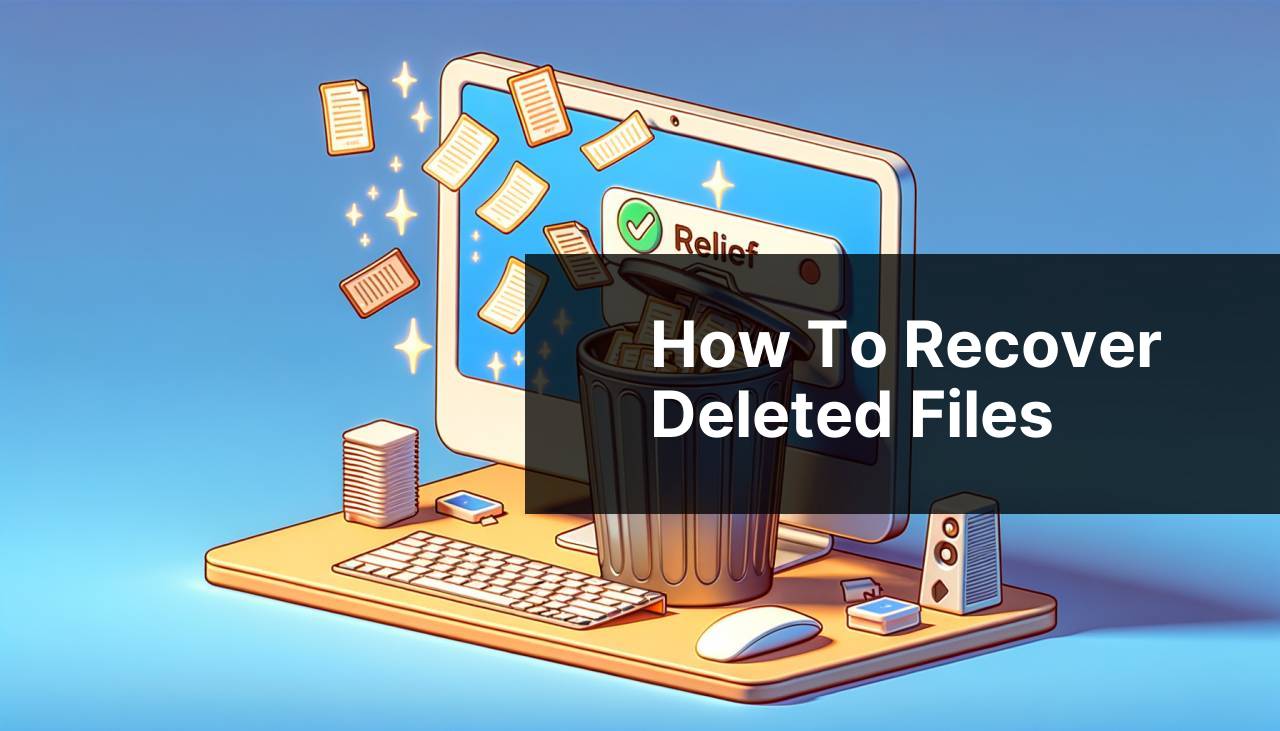
Recovering deleted files is a task that almost every computer user faces at some point. Whether it’s an accidental deletion or a system crash that wipes out your data, the consequences can be frustrating and stressful. Fortunately, there are several effective methods to recover lost files. In this comprehensive guide, I’ll share from personal experience how to efficiently recover deleted files using various methods and tools. We will focus on Disk Drill primarily, but also explore other promising options.
Common Scenarios:
Accidental File Deletion 😥
- One of the most common scenarios is accidentally deleting important files while cleaning up your storage.
System Crash 📉
- A system crash can sometimes result in loss of critical files. This might happen due to hardware failure, software bugs, or malware attacks.
Formatted Drives 🖴
- Formatting a drive by mistake is another frequent problem that leads to file loss. Formatted drives can seem like an irreversible disaster, but recovery is often possible.
Step-by-Step Guide. How To Recover Deleted Files:
Method 1: Using Disk Drill 🛠
- Download and install Disk Drill from its official website. You can Recover deleted files with Disk Drill.
- Launch the application and select the storage device where the files were deleted from.
- Click on ‘Recover’ to initiate a scan of the device. Disk Drill will display a list of recoverable files once the scan is complete.
- Select the files you want to recover and click ‘Recover’ again to restore them to your chosen destination.
Note: Disk Drill offers various scanning options, including quick and deep scans, depending on how recently the files were deleted.
Conclusion: Disk Drill is one of the most reliable tools for file recovery, providing a user-friendly interface and robust features.
Method 2: Using Recycle Bin ♻
- If you’ve just deleted files, the first place to check is the Recycle Bin.
- Double-click on the Recycle Bin icon on your desktop to open it.
- Look for the deleted files, right-click on them, and select ‘Restore’ to retrieve them.
Note: Items in the Recycle Bin can be permanently deleted if emptied or overridden by more recent deletions.
Conclusion: The Recycle Bin is the simplest and most straightforward way to recover recently deleted files.
Method 3: Using File History on Windows 🕰
- Open the Control Panel and go to ‘System and Security’.
- Select ‘File History’ and look for the folder where your file was last stored.
- Use the arrow buttons to browse through different versions of the files/folders. Select and restore the desired version.
Note: File History needs to be enabled and correctly set up before the data loss occurs to be effective.
Conclusion: File History is a very useful feature on Windows, especially if you regularly back up your files.
Method 4: Using Time Machine on MacOS ⏳
- Open the Time Machine application from the Applications folder.
- Navigate through the snapshot dates to find the point in time before your files were deleted.
- Select the files you wish to recover and click ‘Restore’.
Note: Ensure your Time Machine is regularly updated to make the most of this feature.
Conclusion: Time Machine is an excellent recovery tool for Mac users, providing peace of mind with regular backups.
Method 5: Using Backup Services ☁
- Access your backup service (e.g., Google Drive, OneDrive, Dropbox).
- Navigate to the folder where your file was last stored.
- Look for the deleted file and use the restore option to retrieve it.
Note: Ensure regular backups to the cloud service to keep your files safe.
Conclusion: Cloud storage and backup services offer seamless and easy file recovery options, keeping your data safe and accessible from any device.
Method 6: Using Command Prompt in Windows 🖥
- Press Win + X to open the Power User menu and select ‘Command Prompt’.
- Type in the command ‘chkdsk X: /f’ (replace X with your drive letter) and press Enter.
- Type ‘ATTRIB -H -R -S /S /D X:*.*’ (replace X with your drive letter) and press Enter.
Note: This method is more technical and suitable for advanced users.
Conclusion: Using the Command Prompt can effectively recover deleted files, but it requires some technical expertise.
Method 7: Using a Professional Recovery Service 🙏
- Identify local or online professional recovery services such as DriveSavers or Ontrack.
- Contact them with details on your situation and adhere to their instructions.
- Send your affected storage device for recovery.
Note: Professional recovery services can be expensive, but are often the last resort for critical data loss.
Conclusion: If all else fails, professional recovery services can help recover complicated or extensive data losses.
Watch on Youtube: How to Recover Deleted Files
Precautions and Tips:
Regular Backups are Key 🔑
- Create a backup schedule to ensure you regularly save copies of your important files.
- Use both local and cloud-based storage solutions for redundancy.
- Periodically test your backups to make sure they’re working correctly and are up-to-date.
Stay Organized 🗂
- Organize your files into clearly labeled folders to make it easier to identify and back up important data.
- Avoid storing all your files in one location to minimize risk.
Keep Recovery Software Handy 🚀
- Install recovery software such as Disk Drill before you encounter data loss issues. Being prepared can save valuable time and increase recovery success rates.
Further Reading
In addition to the above methods, it’s worthwhile to familiarize yourself with practices and tools that enhance your data protection strategies. Regularly reading up on cybersecurity best practices can augment your efforts to prevent data loss. For more detailed guides on cybersecurity and data protection, consider visiting CNET or Kaspersky Resource Center. These platforms offer a wealth of information that can help you stay informed about the latest threats and solutions in the data protection realm.
Another important aspect is understanding the types of data recovery services available to you. Websites like Wondershare Recoverit and EaseUS also provide comprehensive tools and advice for tackling data loss scenarios. They offer step-by-step tutorials, user reviews, and comparative analyses that can assist you in making informed decisions on the most suitable recovery tools for your needs.
Moreover, it’s beneficial to be aware of tools and methods for file management. Implementing robust file organization practices can drastically reduce the chances of accidental deletion or data loss. Helpful articles from TechRadar provide actionable tips for maintaining a tidy digital workspace.
Conclusion:
Dealing with deleted files can be daunting, but multiple methods are available to recover your valuable data. By using a combination of tools and software like Disk Drill, built-in OS features, and cloud backup services, you can effectively recover lost files. Remember, the best defense against data loss is proactive preparation through regular backups and organized file management. For further advice, explore articles on cybersecurity best practices from resources like CNET and Kaspersky Resource Center. Stay informed and prepared, and data recovery can be much less stressful.
FAQ
How can I recover deleted files from a Windows Recycle Bin?
Locate the Recycle Bin icon on your desktop, open it, find the deleted file, right-click, and select Restore. The file will return to its original location.
What steps are necessary to retrieve files deleted permanently on a PC?
Use recovery software like Recuva or Disk Drill. Install the software, run a scan on the drive, and follow the prompts to restore your files.
Can Mac users recover deleted files?
Yes, open the Trash from the Dock, locate the file, right-click, and choose Put Back. For permanently deleted files, consider using Disk Drill for Mac.
Are there ways to recover files without software?
Check cloud storage backups like Google Drive or OneDrive. Company policies or external backup utilities may also have copies of deleted files.
Is it possible to retrieve deleted files from external drives?
Yes, use recovery tools like EaseUS Data Recovery to scan the external drive and recover lost files. These tools support a range of external devices.
How can I recover files on an Android device?
Utilize apps like Dr.Fone or DiskDigger. Install the app, follow the setup process, run a scan, and restore the discovered deleted files.
What do you do if files are deleted from an iPhone or iPad?
Check the Recently Deleted folder in the Photos app, or use recovery software like iMobie PhoneRescue for a more thorough search of deleted files.
Are there services for data recovery?
Consider professional services from companies such as Stellar Data Recovery or Ontrack for critical data recovery needs.
How should I proceed if I need to recover a deleted Word document?
Check for a backup copy in the AutoRecover folder or the Temporary Files folder. Use document recovery features in Word or third-party recovery software.
What methods are available to restore a file deleted from an SD card?
Utilize SD card recovery software such as PhotoRec or SanDisk RescuePRO. Scan the card and restore the files found by the software.
