Easy Ways to Connect Your iPhone to Your TV
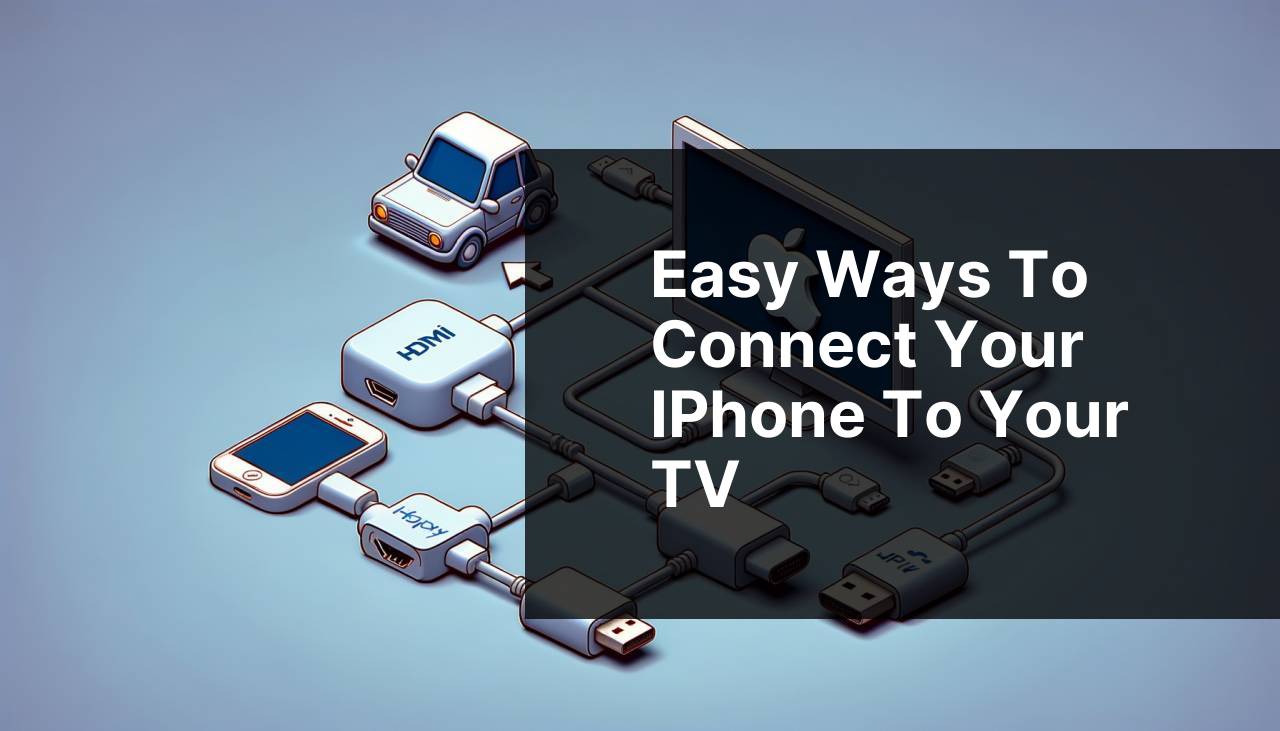
Connecting your iPhone to your TV offers a great way to enhance your viewing experience, whether you want to watch movies, display photos, or play games on a bigger screen. There are a myriad of methods to achieve this, ranging from wireless solutions to wired connections. In this comprehensive guide, I’ll share several proven ways to connect your iPhone to your TV, bolstered by my personal experiences using each one. From the highly recommended DoCast app to Apple’s proprietary technologies, you’ll find step-by-step guides suitable for every situation. For an in-depth overview of various approaches, check out this detailed article: can I connect my iPhone to my TV (A Medium page about different methods to connect iPhone to TV.).
Common Scenarios:
Want to Share Photos from a Vacation 📸
- You’ve just returned from a memorable vacation and can’t wait to share the photos with your family.
- Instead of crowding around your tiny iPhone screen, you’d love to showcase them on your big TV screen.
- You need a quick and easy method to connect your iPhone to your TV without dealing with technical difficulties.
Streaming Movies and Shows 🍿
- The movie is on your iPhone, but who wants to watch a blockbuster on a small screen?
- Your living room has a much better sound system connected to the TV.
- You want a seamless experience to stream from your iPhone to the TV screen.
Playing Games 🎮
- You’re deep into a game on your iPhone but want a more immersive experience.
- Your TV offers a much larger display and better sound quality.
- You’re seeking a method that minimizes lag and provides a smooth gaming experience.
Step-by-Step Guide. Connect IPhone To TV: Proven Methods:
Method 1: Using DoCast App 📱
- Download and install the DoCast app from the App Store.
- Connect your iPhone and TV to the same Wi-Fi network.
- Open the DoCast app on your iPhone and select your TV from the list of available devices.
- Follow the on-screen instructions to mirror your iPhone’s screen to your TV.
- Enjoy your content on the big screen.
Note: The DoCast app is especially user-friendly and offers high compatibility with most TV models.
Conclusion: This method is perfect for those looking for a reliable and straightforward way to connect their iPhone to their TV wirelessly.
Method 2: AirPlay Using Apple TV 🍏
- Ensure your Apple TV and iPhone are connected to the same Wi-Fi network.
- Swipe up on your iPhone to open the Control Center.
- Tap on ‘Screen Mirroring’ and select your Apple TV from the available devices.
- Enter the code displayed on your TV if prompted.
- Your iPhone screen will now be mirrored to the TV.
Note: Compatibility is generally best when using Apple devices together.
Conclusion: AirPlay is a seamless option but requires you to have an Apple TV for it to work.
Method 3: HDMI Adapter and Cable 🔌
- First, purchase a Lightning to HDMI adapter.
- Connect the HDMI cable to the adapter and your TV.
- Plug the Lightning end of the adapter into your iPhone.
- Set your TV to the correct HDMI input.
- Your iPhone screen should automatically mirror to the TV.
Note: This wired method offers a robust and low-latency connection.
Conclusion: Ideal if you prefer a no-nonsense, stable connection without relying on Wi-Fi.
Method 4: Using Google Chromecast 🖥
- Plug Google Chromecast into your TV and set it up via the Google Home app on your iPhone.
- Ensure your iPhone and Chromecast are connected to the same Wi-Fi network.
- Open a Chromecast-compatible app on your iPhone and tap the ‘Cast’ button.
- Select your Chromecast device and start streaming.
- The content will appear on your TV.
Note: Google Chromecast works with a variety of apps but may not offer full screen mirroring.
Conclusion: A great choice for streaming from popular apps like Netflix, YouTube, and Spotify.
Method 5: Using a Roku Device 📺
- Connect your Roku to your TV and set it up.
- Ensure both your iPhone and Roku are on the same Wi-Fi network.
- Open the ‘Roku’ app on your iPhone and tap on ‘Devices’.
- Select your Roku device and tap on ‘Media’.
- Choose the content you would like to stream on your TV.
Note: The Roku app allows for casting and screen mirroring from your iPhone.
Conclusion: A versatile option for those who already own a Roku device.
Method 6: Using an Amazon Fire Stick 🔥
- Connect the Amazon Fire Stick to your TV and complete the setup.
- Ensure your iPhone and Fire Stick are connected to the same Wi-Fi network.
- Download the ‘AirScreen’ app on your Fire Stick.
- Open Control Center on your iPhone and tap on ‘Screen Mirroring’.
- Select ‘AirScreen’ from the list, and your iPhone screen should appear on the TV.
Note: This method offers more flexibility for those using Amazon streaming devices.
Conclusion: Great if you already have an Amazon Fire Stick and want to unlock more capabilities.
Method 7: Using a Smart TV’s Built-In Screen Mirroring 📺
- Turn on your Smart TV and navigate to the screen mirroring option (naming may vary by brand).
- Ensure your iPhone and Smart TV are connected to the same Wi-Fi network.
- Open Control Center on your iPhone and tap on ‘Screen Mirroring’.
- Select your Smart TV from the device list.
- Your iPhone’s screen should now be mirrored to your TV.
Note: This method’s availability may vary depending on your TV’s make and model.
Conclusion: Convenient and straightforward if your TV supports built-in mirroring features.
Method 8: Lightning to AV Adapter 🎥
- Purchase a Lightning to AV Adapter that supports composite cables (usually red, white, and yellow cables).
- Plug in the composite cables to the adapter and your TV.
- Connect the Lightning end to your iPhone.
- Switch your TV to the appropriate AV input.
- Your iPhone screen should now appear on your TV.
Note: This method is especially useful for older TV models that do not have HDMI ports.
Conclusion: Perfect for connecting your iPhone to older TVs without modern HDMI inputs.
Watch on Youtube: Easy Ways to Connect Your iPhone to Your TV
Precautions and Tips:
Helpful Tips and Safety Measures 🛡
- Ensure you have a strong and stable Wi-Fi connection when opting for wireless methods.
- Consider updating your iPhone and TV firmware to the latest versions to ensure compatibility.
- Always use certified and reliable cables and adapters to avoid potential damages.
- It’s often helpful to restart your devices if connectivity issues arise.
- When using apps, make sure they are official and regularly updated for best user experience.
Valuable Insights
When connecting your iPhone to your TV, the methods you choose can vastly affect your overall experience. For instance, DoCast is highly recommended for its seamless and user-friendly interface. For those heavily invested in the Apple ecosystem, using AirPlay with Apple TV offers a nearly flawless experience. However, if you’d prefer not to rely on Wi-Fi connections exclusively, using a Lightning to HDMI Adapter ensures a robust connection without any network dependability.
Apps like Google Chromecast and Roku also offer great flexibility, especially if you already own these devices. They make streaming from an iPhone straightforward and enjoyable. Meanwhile, the Amazon Fire Stick paired with the AirScreen app is a highly customizable option worth considering.
For older TV models without HDMI ports, a Lightning to AV Adapter can bridge the gap, making older technology compatible with your modern iPhone. Similarly, the Digital AV Lightning Adapter offers a reliable wired connection that’s widely celebrated for its stability and performance.
In addition to these methods, investing in high-quality cables and ensuring strong Wi-Fi connectivity can really make a difference. For those who want more specialized insights on connecting various devices and ensuring compatibility, check out this Verge article detailing the best TV streaming devices. Another useful resource is CNET’s guide on connecting iPhone to TV.
Conclusion:
Connecting your iPhone to your TV can completely revolutionize your home entertainment experience. From viewing photos and streaming shows to playing games on the big screen, there’s a solution for everyone. The methods range from the highly recommended DoCast app to using AirPlay, HDMI adapters, or other specialized streaming devices like Google Chromecast and Amazon Fire Stick.
Remember, it all boils down to what devices you already own, your specific needs, and your preferred method of connection. Plan accordingly, follow our detailed steps, and enjoy an enhanced viewing experience. For more tips and guidelines, visit high-authority technology websites like The Verge and CNET.
Explore the methods to connect iPhone to TV in this LinkedIn article. Various viewpoints are discussed. DoCast is recommended for linking your iPhone to TV.
https://www.linkedin.com/pulse/connect-iphone-tv-helpful-how-to-guide-electronic-team-inc-7lihf/
FAQ
What are the basic ways to connect an iPhone to a TV?
You can connect an iPhone to a TV using HDMI adapters, Apple TV with AirPlay, Chromecast, or a smart TV with built-in AirPlay support.
How does an HDMI adapter work with an iPhone?
An HDMI adapter connects your iPhone to the TV's HDMI port, transmitting audio and video directly, ensuring high-quality mirroring.
Can I use Apple TV for connecting an iPhone to a TV?
Yes, Apple TV allows you to use AirPlay to wirelessly stream or mirror your iPhone's content directly on your TV.
What is the process of connecting an iPhone using Chromecast?
Connecting an iPhone using Chromecast involves streaming supported apps to your TV through the Google Home app.
How can a smart TV with built-in AirPlay help?
A smart TV with built-in AirPlay allows you to wirelessly stream or mirror content from your iPhone without additional hardware.
Are there any apps that facilitate iPhone to TV streaming?
Apps like YouTube, Netflix, and Hulu have built-in casting features to stream from an iPhone directly to a TV.
Do I need a Wi-Fi connection for AirPlay to work?
Yes, AirPlay requires both your iPhone and Apple TV or AirPlay-supported smart TV to be connected to the same Wi-Fi network.
How do you connect using a Lightning Digital AV Adapter?
Plug the Lightning Digital AV Adapter into your iPhone, connect an HDMI cable to the adapter, and plug the other end into your TV's HDMI port.
Is mirroring different from streaming?
Mirroring displays your iPhone's screen on the TV as-is, while streaming allows playing specific content like videos without showing the entire screen.
