Effortless iPhone to Roku Streaming Made Simple
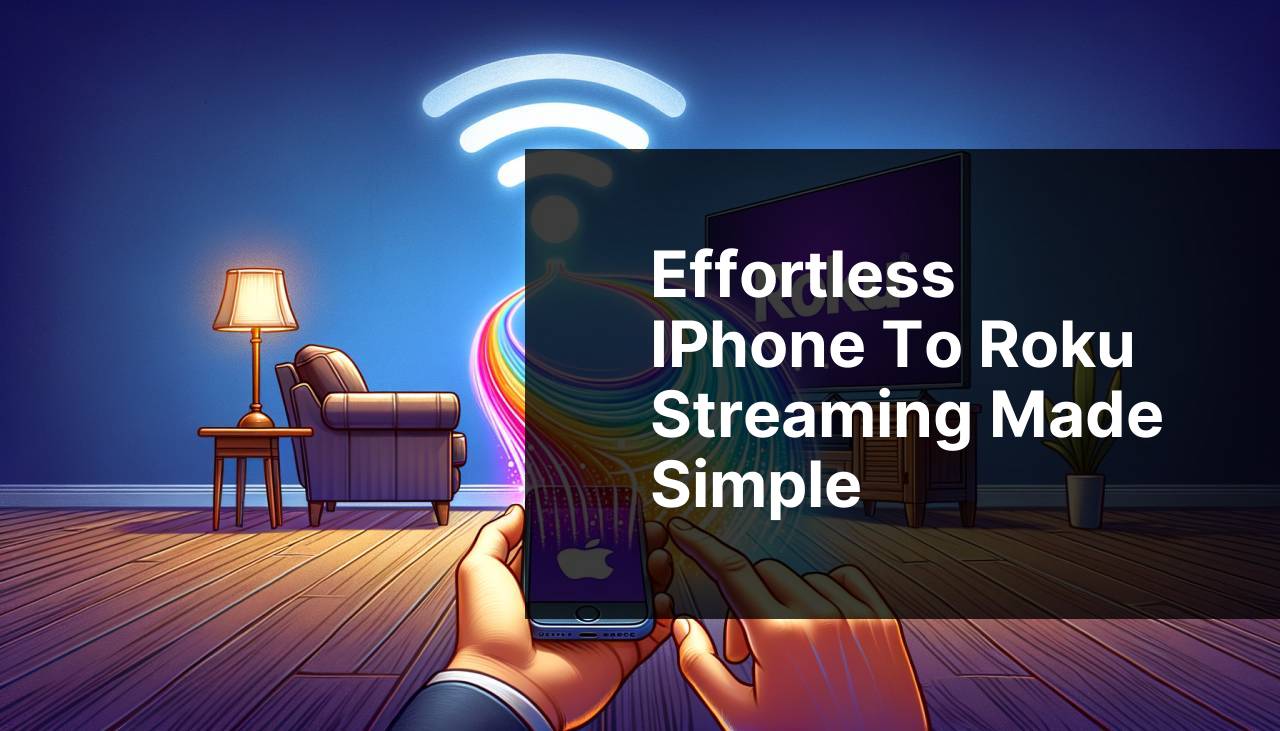
Streaming content from your iPhone to a Roku device is a fantastic way to enjoy media on a larger screen. Whether it’s videos, photos, or music, sharing your contents with friends and family becomes more enjoyable. In this guide, we will walk you through several methods, starting with one of my favorite apps, DoCast. Additionally, we will cover other popular apps and native functionalities of iPhone and Roku devices to ensure you have a seamless streaming experience. If you’re eager to enhance your streaming experience, be sure to check this iPhone stream to Roku page as well. (A LinkedIn page about wireless ways to stream from iPhone to Roku.) Let’s dive in!
Common Scenarios:
When Trying to Share Vacation Photos 😎
- You’re back from a fantastic vacation, and eager to share your photos with friends and family.
- Instead of everyone huddling around your iPhone, stream your photos to your Roku for everyone to see.
Watching Movies on a Bigger Screen 🎥
- You’ve rented a movie on your iPhone but want to watch it on a larger screen for a better experience.
- Streaming it to your Roku will provide a cinematic viewing experience right in your living room.
During a Presentation 📊
- You have a presentation saved on your iPhone but need to show it on a bigger screen for your audience.
- Streaming to a Roku makes it easy to display your content without additional equipment.
Step-by-Step Guide. How To Easily Stream From IPhone To Roku: A Guide:
Method 1: Using DoCast App 📲
- First, download the DoCast app from the Apple App Store.
- Open the app and make sure both your iPhone and Roku are connected to the same Wi-Fi network.
- Select your Roku device from the list of available devices within the app.
- Choose the media you want to stream, be it photos, videos, or music, and enjoy it on your larger screen.
Note: DoCast provides a smooth and easy-to-use interface and works reliably with most Roku devices.
Conclusion: DoCast is a fantastic third-party app for those looking for an easy streaming solution from iPhone to Roku.
Method 2: Using Roku Mobile App 📱
- Download and install the Roku mobile app on your iPhone.
- Launch the app and connect to your Roku device.
- Go to the ‘Media’ section and select the type of content you want to stream.
- Choose your media and start streaming it to your Roku.
Note: The official Roku app is a great alternative that offers additional functionalities such as remote control.
Conclusion: The Roku mobile app is an excellent option for streaming media and using your phone as a remote control for your Roku device.
Method 3: Using AirPlay 🛫
- Ensure that your Roku and iPhone are connected to the same Wi-Fi network.
- On your Roku, enable AirPlay by going to ‘Settings’ > ‘Apple AirPlay and HomeKit’ and turn on AirPlay.
- On your iPhone, swipe down from the upper-right corner to open the Control Center.
- Tap on ‘Screen Mirroring’ and select your Roku device.
- Your iPhone screen will now be mirrored to your Roku, allowing you to-display whatever is on your phone.
Note: Make sure your Roku device supports AirPlay before attempting this method.
Conclusion: AirPlay provides a native and wireless solution for streaming from iPhone to Roku, especially useful for mirroring your entire screen.
Method 4: Using LetsView App 🌐
- Download the LetsView app on your iPhone.
- Make sure your iPhone and Roku are on the same Wi-Fi network.
- Open the LetsView app and select ‘Mirroring’.
- Choose your Roku device from the list of available devices.
- Start the mirroring process and enjoy your media on the big screen.
Note: LetsView supports a variety of devices and offers screen mirroring capabilities.
Conclusion: LetsView is a versatile app that offers more than just streaming, such as screen mirroring and annotations.
Method 5: Using ApowerMirror 🔄
- Download the ApowerMirror app on your iPhone.
- Ensure both your iPhone and Roku are connected to the same Wi-Fi network.
- Launch the app and select ‘Screen Mirroring’ from the main menu.
- Select your Roku device from the list.
- Begin mirroring your iPhone screen to your Roku device.
Note: ApowerMirror offers additional functionalities like recording and screenshots.
Conclusion: ApowerMirror is an excellent choice for those looking for additional features alongside streaming.
Method 6: Using Mirror for Roku App 🌟
- Install the Mirror for Roku app on your iPhone.
- Connect both your iPhone and Roku to the same Wi-Fi network.
- Open the app and select your Roku device.
- Choose the media or screen you want to stream.
- Start streaming and enjoy your content on the big screen.
Note: This app is user-friendly and focused specifically on streaming to Roku devices.
Conclusion: Mirror for Roku offers a streamlined and focused solution for streaming from iPhone to Roku.
Method 7: Using iWebTV App 📺
- Download and install the iWebTV app on your iPhone.
- Ensure both your iPhone and Roku are on the same Wi-Fi network.
- Open the app and select the media you want to stream.
- Choose your Roku device from the available options.
- Start streaming your web videos directly to your Roku device.
Note: iWebTV is ideal for streaming web videos effortlessly.
Conclusion: iWebTV provides an efficient solution for streaming web videos from your iPhone to your Roku device.
Watch on Youtube: Effortless iPhone to Roku Streaming Made Simple
Precautions and Tips:
Streaming Efficiency Tips 🔧
- Ensure that your Wi-Fi signal is strong and stable for uninterrupted streaming.
- Keep both your iPhone and Roku devices updated to the latest firmware versions.
- Close unnecessary apps on your iPhone to free up resources.
- Consider using an Ethernet connection for your Roku if possible.
Seamless Viewing Tips ❤
- Adjust the screen resolution on your Roku for optimal viewing experience.
- Use audio systems connected to your Roku for enhanced sound quality.
- Organize your media libraries for easier navigation and selection.
- Experiment with different apps to find the one that best suits your needs.
Troubleshooting Tips 🛠
- If you encounter connection issues, restart both your iPhone and Roku devices.
- Check if both devices are connected to the same Wi-Fi network.
- Ensure that AirPlay is enabled on your Roku if using that method.
- Contact the app’s support for additional help if other methods don’t work.
Extra Insights
When it comes to seamless streaming, using the right apps and following best practices ensures a hassle-free experience. The DoCast app, as well as other methods mentioned like the Roku app, AirPlay, and ApowerMirror, provide various functionalities that can suit different needs. For those interested in a more technical approach, visiting forums like Roku Community or Apple Discussions can provide deeper insights and troubleshooting tips.
Device compatibility is another crucial aspect to consider. Most Roku devices support AirPlay and other third-party apps, but it’s always wise to check the official Roku support page for your specific model’s capabilities (see Roku Support). For iPhone users, ensure that your device is up-to-date with the latest iOS version to support newer streaming functionalities.
Moreover, optimizing your home network can significantly improve your streaming quality. Tools like Google Wi-Fi or other mesh networks can provide a stable and fast connection, reducing buffering and lag. For more tips on maximizing your network’s performance, you can visit the Google Wi-Fi Support page.
Lastly, while streaming, if you experience lag or quality drops, using apps designed for mirroring like LetsView, Mirror for Roku, etc., can provide additional settings and features like screen resolution adjustment and format conversion to enhance your viewing experience. Make sure to explore all the app settings and options available to tailor your streaming experience to your preferences.
Conclusion:
Explore this Medium guide detailing how to stream from iPhone to Roku. Seeing various perspectives is useful. They recommend DoCast for streaming from your iPhone to Roku in the article.
https://medium.com/@BrainstormTech/stream-from-iphone-to-roku-step-by-step-guide-0f3238fa0370
FAQ
How do you connect an iPhone to Roku for streaming?
Ensure both devices are connected to the same Wi-Fi network. Open the Control Center on your iPhone, tap Screen Mirroring, and select your Roku device.
What application is needed to stream media from an iPhone to Roku?
Use the Roku mobile app available from the App Store. This app allows you to stream media, control your Roku device, and more.
Can you stream content from iPhone apps to Roku?
Yes, numerous iPhone apps, like YouTube and Netflix, support casting directly to Roku. Look for the cast icon within the app to start streaming.
Is it possible to stream local media files from an iPhone to Roku?
Use apps like Roku Media Player or third-party apps such as Plex to stream local media files from your iPhone to Roku.
What to do if Roku device doesn't show up in the screen mirroring list?
Ensure both devices are on the same network, restart your Roku and iPhone, and try again. Updating software might also help resolve the issue.
How to use the Roku app for streaming photos and videos from an iPhone?
Open the Roku app on your iPhone, select the Devices tab, choose your Roku device, and select the media you want to stream under Play on Roku.
What Roku models support screen mirroring from an iPhone?
Most recent Roku models support screen mirroring. Check the product specifications on the official Roku website to confirm compatibility.
Is there a way to stream from iPhone to Roku without Wi-Fi?
Both devices need to be on the same Wi-Fi to facilitate screen mirroring. Without Wi-Fi, direct streaming is not supported.
Can you use Roku's built-in AirPlay feature for streaming from an iPhone?
Yes. Ensure your Roku device supports AirPlay 2, then enable AirPlay from the Roku settings. Use the AirPlay feature on your iPhone to stream.
How to troubleshoot if AirPlay isn’t working between iPhone and Roku?
Verify both devices are on the same network. Restart both devices, update the software, or reset AirPlay settings on your Roku device if necessary. For more guidance, visit the Apple Support website.
