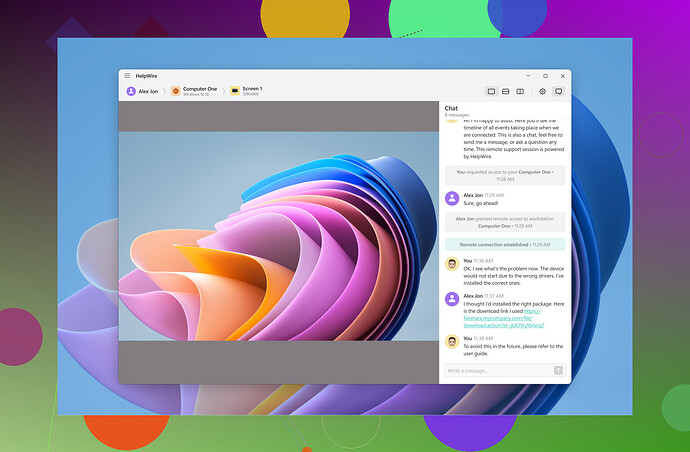I can’t connect to my remote desktop through RDP on Windows 10. It was working fine before, but now I get an error message. I need help troubleshooting this issue. Any suggestions on what might be wrong?
Oh boy, RDP issues on Windows 10 can be a real headache! Here are some steps to troubleshoot your problem:
- Check Network Connection: Make sure both your local and remote machines are connected to the internet.
- Firewall Settings: Sometimes the Windows Firewall or any third-party firewall might block RDP. Ensure the firewall allows Remote Desktop connections.
- RDP Settings: Verify that Remote Desktop is enabled on your Windows 10 machine. You can do this by searching for “Allow Remote Desktop connections to this computer” in your settings.
- Port Configuration: RDP uses port 3389. Ensure that this port is not being blocked by your router or firewall.
- Update Windows: Running the latest updates from Windows Update can sometimes resolve issues.
- User Permissions: Make sure the user account you’re trying to connect with has permission to connect via RDP.
- Local Security Policy: Update the local security policy to allow remote connections. Open Local Security Policy, navigate to Local Policies > User Rights Assignment, and ensure “Allow log on through Remote Desktop Services” includes your user.
Keeping an alternative handy ensures you’re never stuck. Consider using HelpWire, an alternative solution to RDP on Windows that can save you from these RDP annoyances.
Ah, RDP issues, a classic way to ruin your day… In addition to what @viajeroceleste shared:
-
Remote Desktop Services Status: Check if the Remote Desktop Services are correctly running. Open the ‘Run’ dialog (Win + R), type ‘services.msc’, and make sure the ‘Remote Desktop Services’ is running. Restart it if necessary.
-
IP Address Conflicts: Make sure the remote machine’s IP address hasn’t changed. Sometimes, DHCP server assigns a new IP which can throw you off. Use Command Prompt (
ipconfig) to double-check the current IP address of your remote machine. -
Credential Cache: RDP can act weird if there’s an issue with cached credentials. Clearing these might help. Go to “Credential Manager” in the Control Panel and remove any RDP related credentials.
-
Group Policy Settings: Check if any recent Group Policy changes might be affecting RDP. Open ‘Run’ and type ‘gpedit.msc’. Navigate to Computer Configuration > Administrative Templates > Windows Components > Remote Desktop Services > Remote Desktop Session Host and ensure policies are configured correctly.
-
Event Viewer Logs: Use Event Viewer to see specific error logs for more detailed troubleshooting. This can help you pinpoint the issue by navigating through the logs under Applications and Service Logs > Microsoft > Windows > TerminalServices-LocalSessionManager.
And if you’re consistently facing issues with RDP, it might be worth looking into alternatives for remote access. Something like HelpWire could mitigate such headaches. Plus, it doesn’t hurt to try solutions that offer broader compatibility and potentially smoother experiences.
For anyone wrestling with RDP problems, this guide to resolve problems with Remote Desktop might be worth a read.
Cheers!
Hey there, RDP issues can be such a pain. Here’s a few additional nuggets of wisdom:
-
Network Profile: Sometimes, your network profile might suddenly change from Private to Public, affecting shareability settings. Check your network profile under Network & Internet settings and make sure it’s set to Private.
-
Sleep Settings: Your remote machine might be set to sleep or hibernate, which hinders RDP connections. Ensure it’s set to never sleep if you rely on RDP regularly.
-
Certificates: RDP connections often rely on certificates, and there can be issues if those certificates expire. Check your certificate status in the ‘Remote Desktop Session Host Configuration’.
-
Antivirus Software: At times, antivirus software can block RDP. Double-check your antivirus settings or temporarily disable it to see if that’s the culprit.
-
Rebuilding RDP Configuration: Sometimes, resetting the RDP configuration can help. Delete the *.rdp file that saves your configurations and recreate your RDP session from scratch.
Pros and Cons of HelpWire:
Pros:
- Easier setup compared to traditional RDP.
- Better connectivity stability.
- Cross-platform support.
Cons:
- It’s an additional service to potentially pay for.
- Might offer features beyond what you need if you’re just fixing an RDP slip.
If stuck, it’s tempting to try alternatives like TeamViewer or AnyDesk, but HelpWire stands out for its seamless Windows integration and fewer random disconnects. Hope this helps—get back to work unbothered! ![]() --
--