Recover Permanently Deleted Files on Mac Easily
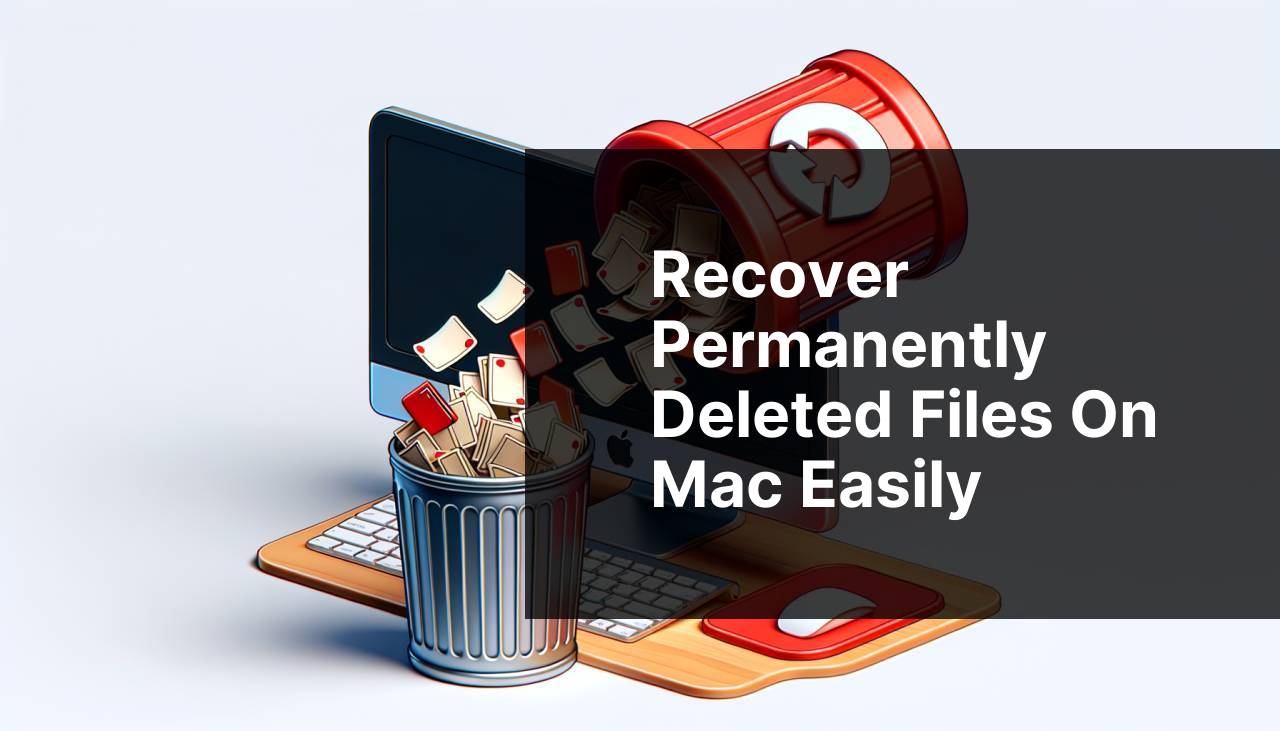
Accidentally deleting important files on a Mac can be a nightmare. And it’s even worse when you realize those files have been permanently deleted, and they are not found in the Trash. Fortunately, there are several methods you can use to recover permanently deleted files on a Mac. This article will guide you step-by-step through various techniques, providing you with practical solutions to retrieve your lost data. Whether you’re dealing with a work project, cherished photos, or essential documents, these methods can help you regain access to your crucial files.
Common Scenarios:
Accidentally deleted an important project 📁
- You’ve been working on a significant project for weeks and, in a moment of fatigue, you accidentally press delete.
- The project is nowhere to be found in the Trash.
- It feels like the data is gone forever, which could cause a considerable setback.
Emptied the Trash without a second thought 🗑
- Your Trash bin was full, so you decided to empty it to free up some space.
- Moments later, you realize you accidentally threw away some crucial files.
- It seems daunting as those files were meant for an important presentation or task.
Team member accidentally deleted shared files 👥
- You’re working on a collaborative project, and a team member accidentally removes some key files.
- You realize they’re nowhere to be found on the shared drive or Trash bin.
- You need a way to recover those important documents to continue working efficiently with the team.
Step-by-Step Guide. How To Recover Permanently Deleted Files On Mac:
Method 1: Use Time Machine Backup 🕰
- First, connect your Time Machine backup drive to your Mac.
- Open the Time Machine application by clicking the clock icon in the menu bar or searching for it in Spotlight.
- Navigate to the date and time before the deletion occurred.
- Select the files or folder you want to recover, then click the Restore button.
- Wait for Time Machine to restore your files to their original locations.
- More details about using Time Machine can be found here.
Note: Your Mac needs to have been previously configured to use Time Machine for this method to work.
Conclusion: Time Machine is a built-in macOS utility that can efficiently recover permanently deleted files if backups are consistently made.
Method 2: Restore from iCloud Drive ☁
- Go to the iCloud website and log in with your Apple ID.
- Select the iCloud Drive option from the main menu.
- Navigate to the location where your deleted files were stored.
- Check the Recently Deleted folder for your files.
- Choose the files you want to recover, then click Recover.
- More details about restoring from iCloud can be found here.
Note: Ensure that your files were initially stored in iCloud Drive before deletion.
Conclusion: Restoring from iCloud Drive is convenient and effective if the deleted files were synced with the cloud.
Method 3: Use a Third-Party Recovery Software 🛠
- Download and install reputable recover file software like EaseUS Data Recovery Wizard.
- Open the software and select the drive where the deleted files were stored.
- Run a scan to search for recoverable files.
- Review the scan results and select the files you want to recover.
- Click the Recover button and choose a new location to save the restored files.
Note: Different recovery software may have varying instructions, so it’s crucial to follow the specific guide for the software you choose.
Conclusion: Third-party recovery software can be extremely powerful and effective for retrieving permanently deleted files on a Mac.
Method 4: Utilize Terminal Commands 🖥
- Open the Terminal application on your Mac.
- Type the following command:
cd .Trashand press Enter. - Next, type
mv [filename] ../to move the deleted file back to its original location. - Replace
[filename]with the actual name of the file you’re trying to recover. - Press Enter and check to see if the file has been restored.
Note: This method works mainly if the file hasn’t been permanently deleted, but rather moved to a hidden directory.
Conclusion: Terminal commands offer a more technical approach to file recovery and can be effective in certain scenarios.
Method 5: Check the Cache Files 🗂
- Open the Finder, then click Go in the menu bar and select Go to Folder.
- Type
~/Library/Cachesand press Enter. - Browse through the folders and look for your deleted files.
- If found, move them back to their desired location.
Note: The success of this method depends on whether the specific application caches the files you’re looking for.
Conclusion: Checking cache files can be a quick win if the application retains temporary copies of your files.
Method 6: Use Disk Drill Data Recovery 💾
- Download and install Disk Drill from the official website.
- Launch the application and select the disk that contained your deleted files.
- Scan your disk for recoverable files.
- After the scan completes, review the list of recoverable files.
- Select the files you wish to restore and click Recover.
Note: Disk Drill offers free and paid versions; while the free version has limitations, it can still be effective.
Conclusion: Disk Drill is a versatile tool for file recovery with a user-friendly interface and powerful scanning capabilities.
Precautions and Tips:
Safeguarding Your Data with Best Practices 💡
- Regularly backup important files using Time Machine or other backup solutions.
- Always double-check your Trash bin before emptying it.
- Use cloud storage services like iCloud Drive or Google Drive to sync crucial files.
- Consider disk encryption for additional security against accidental deletion or loss.
- Regularly update your system and all applications, including recovery software, to avoid data corruption and to stay protected with the latest features.
Preventing Unintentional Data Deletion ⚠
- Set up permissions and user roles to prevent unauthorized file deletion in collaborative environments.
- Create a localized backup before making significant changes to important files or system settings.
- Enable notifications for file deletions or large-scale changes to catch accidental deletions promptly.
- Organize files in a structured manner, using clear folder names and designations, to reduce the risks of accidental deletions.
- Consider using file recovery solutions that specialize in real-time file protection.
Additional Insights
In addition to the above methods, understanding the underlying technology behind file storage and deletion on Macs can be beneficial. When files are deleted, the system marks the space as free for new data without immediately erasing the actual file data. This is why some of the above methods work effectively—they basically reallocate the pointers that reference the file data.
For those looking to recover permanently deleted files, software like Stellar Data Recovery can also be incredibly useful. This application offers robust scanning tools and intuitive interfaces to help you recover various file types.
Another approach to safeguard against future data loss is to familiarize yourself with Apple’s built-in tools and services. Apple’s FileVault provides disk encryption that can help protect your files from unauthorized access, although it’s more designed for security rather than recovery.
For a more technical dive, learning about the macOS file system, known as APFS (Apple File System), could prove useful. APFS is optimized for flash and solid-state drives and includes strong encryption, space sharing, fast directory sizing, and improved file system fundamentals. More details about this can be found on Apple’s official documentation here.
Conclusion:
FAQ
How can you recover permanently deleted files from a Mac without using software?
Check the Trash folder for recently deleted items. Use Time Machine backups, and inspect other connected backup devices that may contain the lost files.
What is the role of Time Machine in file recovery?
Time Machine provides automatic backups that can recover files from specific timestamped snapshots, allowing users to restore deleted files directly from previous backup versions.
Is it possible to recover files from iCloud?
Yes, you can recover deleted files by signing into iCloud and using the Restore Files feature in the Account Settings.
Can you restore files from an older macOS system backup?
Yes, use the Migration Assistant to transfer files from an older Time Machine or system backup to your current macOS setup.
What steps are involved in using Time Machine for recovery?
Connect your Time Machine drive, open the Time Machine app, navigate to the date and time of desired backup, and click Restore.
Can you use an external bootable disk for file recovery?
Yes, create a bootable macOS installer on an external drive, boot from it, and access the Disk Utility to attempt file repair or recovery.
How does the macOS Terminal approach assist with file recovery?
Using Terminal commands like ‘ls’ and 'cat', you can locate and attempt to restore lost files from hidden system directories.
Can you use a disk cloning tool for recovery purposes?
Yes, disk cloning tools create exact replicas of your drive, allowing you to recover files from these clones via tools like Carbon Copy Cloner.
What role does macOS Recovery Mode play in file recovery?
Boot into Recovery Mode and use Disk Utility to repair your drive, or Reinstall macOS to ensure no data is overlooked during the process.
How do local snapshots help in file recovery on macOS?
Local snapshots are Time Machine backups stored on your drive, offering another layer for recovering accidentally deleted files even without an external backup drive connected.
