Connecting Android Phone to Mac for Seamless File Transfer
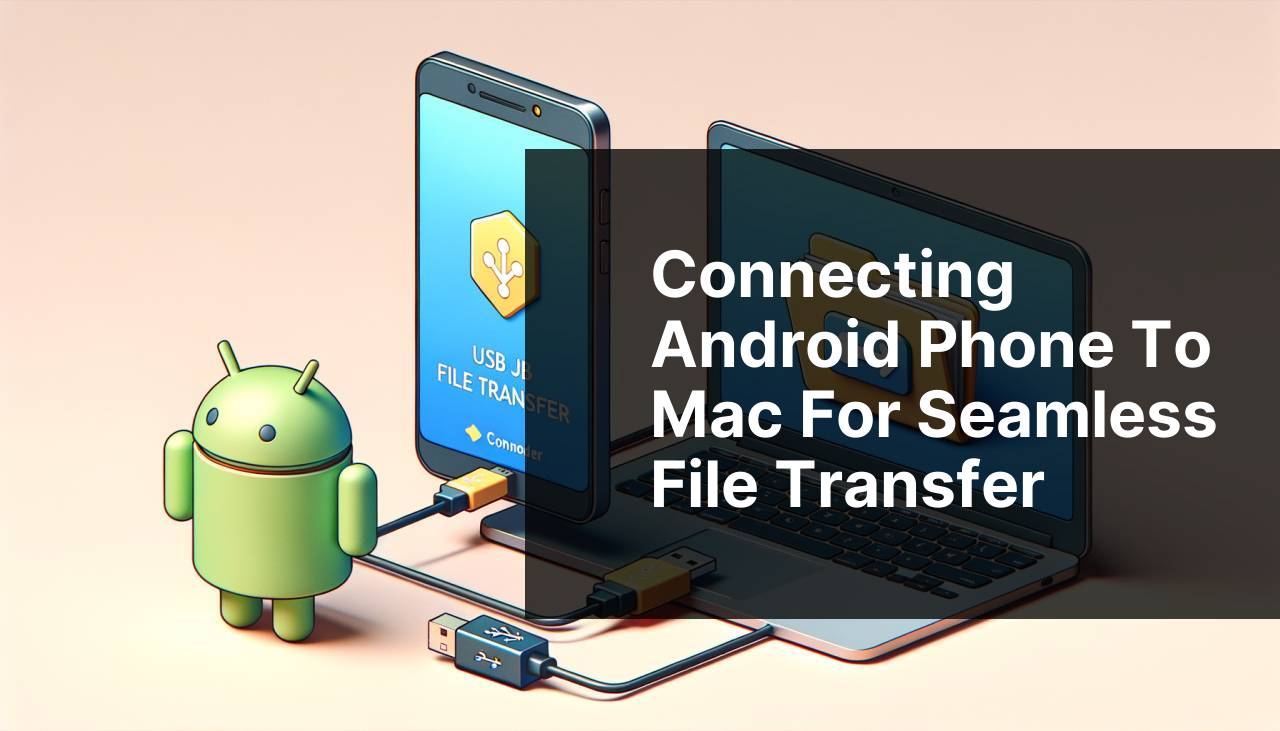
Connecting an Android phone to a Mac for file transfer can be tricky if you’re unfamiliar with the right tools and methods. While both devices run on different operating systems, there are several ways you can share files seamlessly. This article will walk you through multiple methods, primarily focusing on using MacDroid, a fantastic app for this purpose. Here, I will share personal experiences with various approaches and provide step-by-step instructions to help you get the most out of each method.
Common Scenarios:
When You Want to Share Photos and Videos with Family and Friends 📸
- Many people desire to share memories captured on their phones with loved ones. However, transferring large numbers of photos and videos can be a hassle without the right method.
- Using MacDroid simplifies this process, allowing you to move media files from your Android phone directly to your Mac.
- This way, you can easily access, edit, and share those precious moments from a larger screen.
For Work Purposes 📊
- Professionals often need to transfer documents, presentations, or other files between devices quickly and securely.
- Using MacDroid, you can avoid the complications that come with transferring files wirelessly or through cloud services.
- This method ensures you have all your work-related files on your Mac, ready for editing or presentation.
When Upgrading Your Phone 📱
- Upgrading to a new Android phone requires transferring all your data and files from the old device.
- MacDroid makes it convenient to transfer everything from your older phone to the Mac and then to your new phone.
- This way, you don’t lose any important files during the upgrade process.
Step-by-Step Guide. How To Connect Android Phone To Mac For File Transfer:
Method 1: Using MacDroid 🟢
- First, download and install MacDroid from the Mac App Store.
- Connect your Android phone to your Mac using a USB cable.
- Open the MacDroid app and follow the on-screen prompts to grant necessary permissions.
- Select the files you wish to transfer from your Android device to your Mac.
- Click ‘Transfer’ to complete the process. For more details, visit the transfer files from android to mac (MacDroid page on the Mac App Store).
Note: Ensure your Android device is in File Transfer mode to initiate the transfer.
Conclusion: MacDroid offers an easy and intuitive way to transfer files, making it my top recommendation.
Method 2: Using Android File Transfer 📂
- Download and install the Android File Transfer app from the official website www.android.com/filetransfer/.
- Connect your Android phone to your Mac using a USB cable.
- Open the Android File Transfer application on your Mac.
- Browse through your phone’s files and select the files to be transferred.
- Drag and drop the files into a folder on your Mac.
Note: This app only supports macOS 10.7 and later.
Conclusion: Android File Transfer is a reliable alternative but doesn’t offer as many features as MacDroid.
Method 3: Using Google Drive ☁
- Upload the files you want to transfer to Google Drive from your Android device.
- Open Google Drive on your Mac by visiting drive.google.com.
- Log in with the same Google account you used on your Android phone.
- Download the files you wish to transfer to your Mac.
Note: Ensure you have a stable internet connection to upload and download files.
Conclusion: Google Drive is excellent for smaller files and offers cloud storage, but may not be suitable for very large file transfers.
Method 4: Using Dropbox 🛠
- Install Dropbox on your Android device from the Google Play Store.
- Upload the files you wish to transfer to your Dropbox account.
- On your Mac, visit www.dropbox.com and log in with the same account.
- Download the files to your Mac from your Dropbox folder.
Note: Dropbox offers 2GB of free storage, which may not be sufficient for larger transfers.
Conclusion: Dropbox is user-friendly but limited by its storage capacity unless you opt for a paid plan.
Method 5: Using Microsoft OneDrive 📤
- Install OneDrive on your Android device from the Google Play Store.
- Upload the files you want to transfer to OneDrive.
- On your Mac, visit www.onedrive.com and log in to your Microsoft account.
- Download the files from your OneDrive account to your Mac.
Note: OneDrive offers 5GB of free storage, more than Dropbox but still limited.
Conclusion: OneDrive is a good alternative for those already using Microsoft services.
Method 6: Using Bluetooth 🔵
- Activate Bluetooth on both your Android device and your Mac.
- On your Mac, go to System Preferences and turn on Bluetooth.
- Pair your Android phone with your Mac by selecting it in the Bluetooth menu.
- On your Android device, select the files to send via Bluetooth and choose your Mac as the recipient.
- Accept the incoming file transfer on your Mac to complete the process.
Note: Bluetooth is suitable for smaller files but can be slow for larger transfers.
Conclusion: While convenient, Bluetooth is better suited for smaller, occasional file transfers.
Method 7: Using AirDroid 🌐
- Download and install AirDroid on your Android device from the Google Play Store.
- On your Mac, visit www.airdroid.com and create an account or log in.
- Open AirDroid on your Android phone and connect to your Mac by scanning the QR code shown on the website.
- Select the files you wish to transfer and upload them.
- On your Mac, download the uploaded files from the AirDroid web platform.
Note: Both devices must be on the same Wi-Fi network for this method to work.
Conclusion: AirDroid offers a comprehensive solution for wireless file transfers, though setup can be slightly more involved.
Watch on Youtube: Connecting Android Phone to Mac for Seamless File Transfer
Precautions and Tips:
Essential Safety Tips for File Transfers 🛡
- Always scan your files for malware before transferring them to your Mac to avoid the risk of infections.
- Ensure your devices are fully charged or connected to a power source to prevent disruptions during the transfer process.
- Regularly backup your important files on a cloud service or external drive to safeguard against data loss.
- For wireless transfers, make sure you’re connected to a secure Wi-Fi network to prevent unauthorized access.
Optimize Your File Management Practices 🗂
- Organize your files into folders and subfolders before transferring to keep everything efficient and easy to navigate.
- Regularly delete unnecessary files to free up valuable storage space on both your devices.
- Make use of cloud storage services to offload less frequently used files, keeping your local storage relatively uncluttered.
Additional Information
Understanding the complexities involved in Android to Mac file transfer can help you choose the best method for your needs. While applications like MacDroid offer a straightforward and efficient solution, it’s beneficial to know other available options.
For those who require extensive storage, consider using cloud services like Google Drive, Dropbox, or Microsoft OneDrive, which not only facilitate file transfers but also offer additional backup options. However, these services often come with free storage limitations, with options to upgrade for more space.
If you prefer a more manual approach, you can use Android File Transfer. This method does not require an internet connection and is highly secure. However, it may lack some of the conveniences offered by modern apps.
Wireless solutions such as AirDroid or Bluetooth are ideal for those who dislike the clutter of cables. Though slightly slower, these methods offer convenience and ease of use. Just ensure both devices are on the same network for optimal performance.
Ultimately, your choice will depend on your specific needs, whether you require massive storage, speed, or simplicity. Each method has its strengths and weaknesses, and being informed will help you make the best decision for your requirements.
Conclusion:
Mac and Android users often find file transfers challenging. They look for a fast and easy way to do this via USB or Wi-Fi. User reviews and videos recommend MacDroid as a top choice. It supports ADB, MTP, and Wi-Fi modes, and integrates with Finder for smooth file transfers.
https://forums.macrumors.com/threads/android-file-transfer-alternatives-for-mac.2417013/
FAQ
How can you transfer files between an Android phone and a Mac?
Use a USB cable and launch Android File Transfer on your Mac. Connect your phone and grant permission to transfer files.
What software is needed to transfer files between an Android device and a Mac?
Install Android File Transfer on your Mac. This software facilitates file transfers between Android devices and macOS.
How do you enable file transfer mode on an Android phone?
Connect your phone with a USB cable, swipe down the notification bar, tap on the USB option, and select File Transfer.
Is it possible to transfer files over Wi-Fi between an Android phone and a Mac?
Yes, use apps like AirDroid or Pushbullet for wireless file transfers. They require both devices to be on the same network.
How do you use AirDroid for file transfers between an Android phone and a Mac?
Install AirDroid on both devices, sign in, and use the web interface or app to transfer files.
What should you do if Android File Transfer is not working on your Mac?
Restart both devices, try different USB cables or ports, and ensure that macOS is up to date. Reinstall Android File Transfer if necessary.
Can you use Bluetooth to transfer files between an Android phone and a Mac?
Yes, enable Bluetooth on both devices, pair them, and use the Bluetooth file exchange feature to transfer files.
What settings need to be adjusted on a Mac to transfer files via USB?
Generally, no special settings are required. However, make sure to install Android File Transfer and grant necessary permissions.
How can you transfer photos from an Android phone to a Mac?
Use Android File Transfer or apps like Google Photos. Connect your devices or use the app to sync and transfer photos.
Are there any alternative methods to transfer files if USB transfer fails?
Besides USB, you can try transferring files via Wi-Fi, Bluetooth, or cloud storage services like Google Drive or Dropbox.
