Top Techniques to Backup iPhone Photos before Deletion
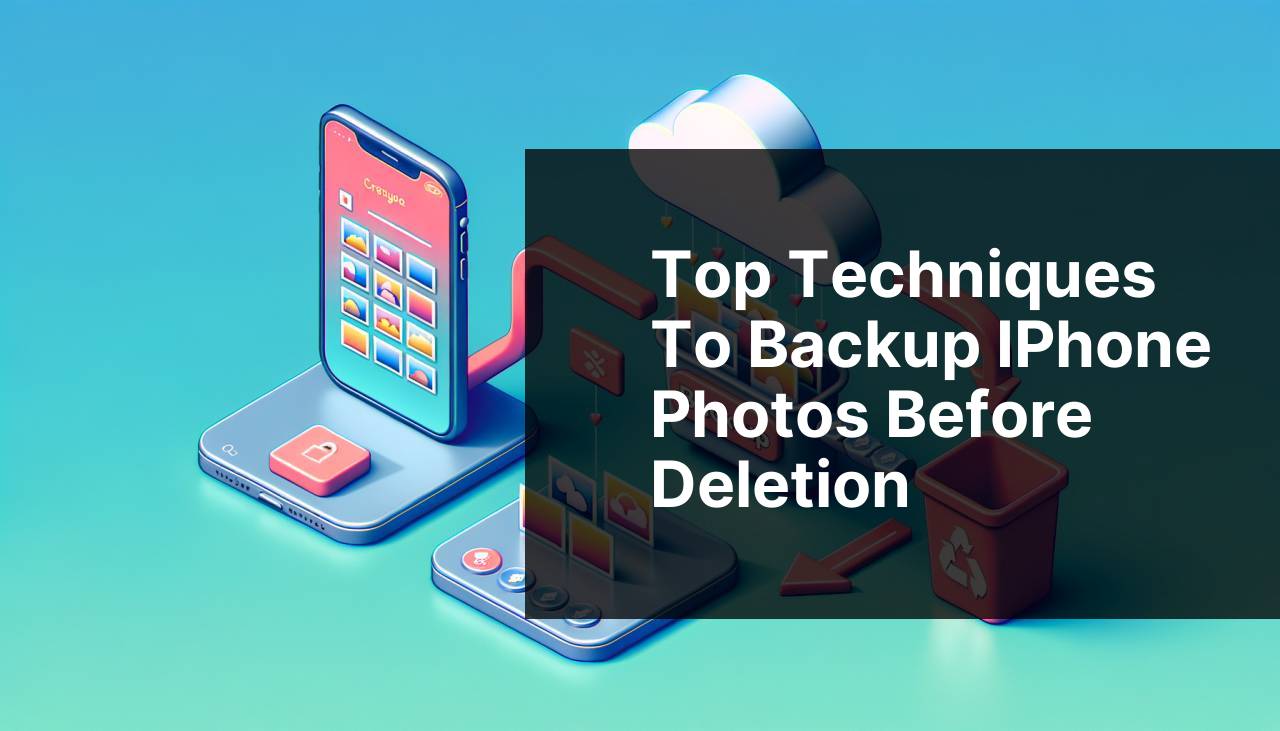
As an iPhone user, managing the ever-increasing number of photos on your device can be a daunting task. Whether you are looking to free up space, organize your albums, or ensure that your precious memories are safe, knowing the best methods to back up your photos before deletion is essential. In this guide, I’ll walk you through some of the most effective ways to accomplish this task seamlessly. In addition, for those who need to clear their photos but are unsure how to start, a helpful article described Linkedin article that details how to delete all the photos from an iPhone.
Common Scenarios:
Running Out of Storage 📱
- The most frequent reason for needing to back up photos is running out of storage on your iPhone.
- With high-resolution cameras, the volume of pictures grows exponentially.
- Backing up your photos ensures that you can free up space without losing any cherished memories.
Switching to a New Device 📲
- Another common scenario is when you are switching to a new iPhone or any other smartphone.
- You want to make sure that all your photos are securely transferred.
- Having a reliable backup method makes the transition smooth and stress-free.
Protecting Memories 🛡
- Sometimes, it’s not about space but about protecting important memories from accidental deletion or loss.
- Regular backups can safeguard your photos against data loss.
- Various methods provide a secure way to ensure your photos are always accessible.
Step-by-Step Guide. Best Methods To Backup Photos From An IPhone Before Deletion:
Method 1: Using iCloud 📤
- Open Settings on your iPhone.
- Tap on your Apple ID at the top, followed by iCloud.
- Choose Photos and enable iCloud Photos.
- Make sure to choose the option to Optimize iPhone Storage to save space.
- Your photos will automatically back up to your iCloud account.
Note: You might need to purchase additional iCloud storage if your free storage is full.
Conclusion: Using iCloud is a seamless method provided by Apple, ensuring your photos are backed up automatically.
Method 2: Google Photos 📷
- Download and open the Google Photos app from the App Store.
- Sign in using your Google account.
- Tap on your profile photo and select Photos settings followed by Backup & sync.
- Ensure that Backup & sync is turned on.
- Your photos will be uploaded to your Google Photos account. More on Google Photos
Note: Google Photos offers a generous amount of free storage, but for full-resolution images, you might need to upgrade to a paid plan.
Conclusion: Google Photos is a cross-platform solution that allows you to access your pictures from both iOS and Android devices.
Method 3: External Hard Drive 💾
- Use a Lightning-to-USB adapter to connect your iPhone to an external hard drive.
- Open the Files app on your iPhone.
- Select the photos you want to transfer.
- Transfer them to the connected external hard drive.
- This physical backup can be stored safely at home.
Note: Always use a reliable and well-tested external hard drive to avoid data corruption.
Conclusion: External hard drives offer a tangible backup solution, independent of any online services or subscriptions.
Method 4: Using Dropbox 📂
- Download and open the Dropbox app from the App Store.
- Sign in to your account or create a new one.
- Tap the + button and select Upload Photos.
- Choose the photos you want to upload and tap Next.
- Your photos will be saved to your Dropbox account. More on Dropbox
Note: Dropbox offers limited free storage. You may need to upgrade your plan for more space.
Conclusion: Dropbox provides a reliable way to back up your photos and access them from any device.
Method 5: Using a Computer 💻
- Connect your iPhone to a computer using a USB cable.
- On your computer, open the Photos app (Mac) or Windows Photos app (PC).
- Select the photos you want to import and choose Import.
- Transfer the photos to a designated folder on your computer.
- This allows you to organize and store your photos offline.
Note: Ensure you have enough storage space on your computer for large transfers.
Conclusion: Using a computer is a straightforward method to back up photos without relying on cloud storage.
Method 6: Amazon Photos 📸
- Download and open the Amazon Photos app from the App Store.
- Sign in with your Amazon account credentials.
- Go to the Settings and enable Auto-Save to back up your photos automatically.
- Alternatively, you can manually select and upload specific photos.
- Enjoy unlimited photo storage if you are an Amazon Prime member. More on Amazon Photos
Note: Amazon Photos can be a cost-effective solution for Prime members.
Conclusion: Amazon Photos provides a straightforward way to back up your photos, especially beneficial for Prime subscribers.
Method 7: OneDrive ☁
- Download the OneDrive app from the App Store.
- Sign in with your Microsoft account.
- Tap on the Me icon and go to Settings.
- Enable Camera Upload to automatically back up your photos.
- All your photos will now be saved to your OneDrive account. More on OneDrive
Note: OneDrive offers limited free storage which can be expanded with subscription plans.
Conclusion: OneDrive integrates well with other Microsoft services, making it a robust option for Windows users.
Method 8: Shutterfly 📸
- Download and open the Shutterfly app.
- Create a new account or sign in with existing credentials.
- Tap on Upload and select photos from your iPhone.
- Your photos are now stored on Shutterfly’s cloud service.
- Utilize free, unlimited storage for high-resolution photos. More on Shutterfly
Note: Although Shutterfly offers unlimited photo storage, it is mainly geared towards print services.
Conclusion: Shutterfly is a fantastic option if you also plan to create physical photo products.
Precautions and Tips:
Smart Backup Tips 💡
- Regular Backups: Schedule backups frequently to ensure your photos are always up to date.
- Use Multiple Methods: Relying on more than one backup solution provides an additional layer of security.
- Label and Organize: Maintain organized folders and labels to make finding your photos easier.
- Check Storage Limits: Be mindful of the storage limits on both cloud services and physical backups to avoid interruptions.
Additional Insights
Beyond the basic methods, there are several advanced strategies and tools available to backup your iPhone photos, ensuring you never suffer from data loss. One such method is to use the Time Machine feature on macOS. By connecting your iPhone to your Mac, you can periodically perform full system backups, which will include all your photos. More information can be found on the official Apple support page: Time Machine on Apple Support.
Another intriguing solution is to use dedicated backup software such as SyncToy by Microsoft for PC users. This utility allows you to synchronize your iPhone photos with designated folders on your computer, providing an extra layer of security. For details on usage, visit SyncToy on Microsoft’s website.
For those concerned about the quality of their photos, especially when using free cloud storage options that compress images, investing in a NAS (Network Attached Storage) device could be the ideal solution. Devices like Synology NAS provide robust, local storage with automated backup features. Refer to the Synology website for more information.
Lastly, always keep in mind the importance of regularly updating your software to ensure compatibility with backup tools and to benefit from the latest security features. Check for updates frequently on the Apple Support page.
Conclusion:
FAQ
What are the best cloud-based solutions for backing up photos from an iPhone?
Cloud-based solutions like iCloud and Google Drive offer automatic backups, ensuring your photos are safe and accessible from any device.
How can I transfer photos from my iPhone to my computer?
Use the Photos app on your Mac or the Windows Photos app to import photos via a USB cable, safely securing them on your computer's hard drive.
What is the best method to store photos without using the cloud?
External hard drives and USB flash drives offer offline storage for photos. Use a USB cable to transfer and back up photos directly, ensuring physical integrity of your data.
How do I utilize iCloud for photo backups?
Enable iCloud Photos in your iPhone's settings. This will automatically upload and store your photos securely on iCloud, with easy access and recovery options.
What are the benefits of using Google Drive for photo backups?
Google Drive’s large storage capacities and cross-platform compatibility make it a reliable option for photo backups, ensuring your photos are accessible from various devices and operating systems.
How can I use Airdrop to transfer photos for backups?
Airdrop allows wireless transfer of photos to another Apple device like a MacBook or iPad, providing a convenient way to backup photos without cables.
What are the advantages of using an external hard drive for photo storage?
An external hard drive provides large storage capacity and physical security, allowing you to back up and organize photos without relying on cloud services.
Can I use third-party apps for photo backups on an iPhone?
Third-party apps like Dropbox offer automatic photo uploads, syncing your photos across devices and ensuring they are backed up and safe.
What's the process for backing up photos to a USB flash drive?
Connect your iPhone to your computer, select the photos, copy or drag them to the USB flash drive. This ensures a portable backup solution for your photos.
How can I ensure my photo backups are always up to date?
Automate your backup process using iCloud or Google Photos for continuous backup while enabling features like scheduled backups using computer software or third-party applications.
