Ultimate Guide to Changing App Recommendation Settings
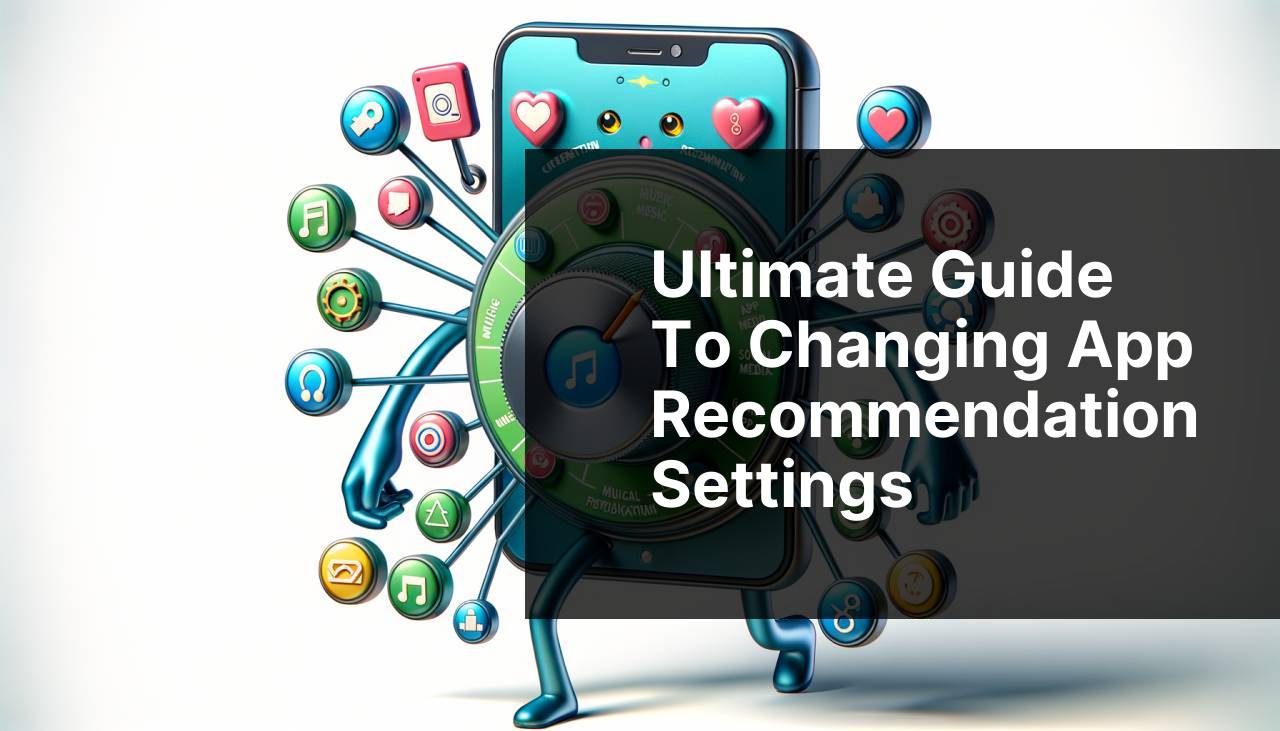
Want to know how to change app recommendation settings? You’re in the right place! Adjusting these settings can help you control the apps and content recommended to you, providing a more personalized experience. Whether you use an iPhone, Android device, or a Windows computer, this guide will walk you through the process step-by-step.
Common Scenarios:
Receiving Irrelevant App Suggestions 😫
- If you find yourself bombarded with unwanted app suggestions, it’s probably time to change your recommendation settings.
- Constant notifications and irrelevant content can disrupt your user experience.
- Tailoring app recommendations can streamline your usability and ensure more accurate suggestions.
Parental Control Adjustments 👨
- Parents often need to modify app recommendations to ensure safe and age-appropriate content for their children.
- Customizing recommendations can help in monitoring and controlling the apps children can access and use.
- This makes the device safer and more suitable for younger users.
Changing Interests or Preferences 🌐
- Our interests and preferences can change over time, making previously relevant app suggestions obsolete.
- Updating your app recommendation settings can align the suggestions more closely with your current interests.
- This creates a more enjoyable and useful experience.
Step-by-Step Guide. How To Change App Recommendation Settings:
Method 1: Using Device Settings 📱
- Navigate to your device’s settings menu. Depending on whether you’re using an iOS or Android device, for Windows refer to Microsoft’s website.
- Look for options like ‘App Recommendations’ or ‘Content Recommendations.’
- Toggle the settings according to your preferences. This could mean turning off recommendations entirely or customizing them.
- Make sure to save your changes before exiting the settings menu.
Note: Changing these settings on your device will affect the recommendations you see across all apps.
Conclusion: Adjusting app recommendation settings through device options is straightforward and effective for most users.
Method 2: Via Individual Apps 🎯
- Open the specific app for which you want to change recommendation settings.
- Navigate to the app’s settings or preferences menu.
- Look for sections related to content or app recommendations.
- Select your desired settings, which might include turning recommendations on or off or customizing what’s suggested.
- Save your changes and exit the settings menu.
Note: Each app may have different options and interfaces, so you may need to explore a bit.
Conclusion: Changing settings within individual apps is useful for having more granular control over what you see.
Method 3: App Stores and Marketplaces 🛒
- Open the app store or marketplace you commonly use, such as the Google Play Store or Apple App Store.
- Navigate to your profile or account settings.
- Look for sections related to preferences or recommendations.
- Adjust your settings as required, such as selecting interests or disabling recommendations.
- Ensure you save the changes before closing the app store or marketplace.
Note: Changes here affect all apps you download from the respective store.
Conclusion: This method helps to tailor your overall app discovery experience.
Method 4: Using Third-Party Tools 🛠
- Search for reliable third-party tools or apps designed to manage and customize app recommendations.
- Download and install the selected tool from your app store. Ensure it is from a trustworthy source.
- Open the tool and follow the instructions to integrate it with your device and apps.
- Adjust the settings within the tool to tailor app recommendations to your preferences.
- Save your settings and monitor their impact on your device’s recommendations.
Note: Be cautious when using third-party tools, as they may access your personal data.
Conclusion: Third-party tools can provide more extensive customization but require careful selection and use.
Method 5: Browser Settings 🌐
- Open the web browser you frequently use, such as Chrome, Firefox, or Microsoft Edge.
- Navigate to the browser’s settings or preferences menu.
- Locate sections pertaining to content or app recommendations.
- Adjust your settings, which might include turning off recommendations or customizing content visibility.
- Save your changes before exiting the settings menu.
Note: These settings can impact the content recommendations you see on various websites visited through the browser.
Conclusion: Adjusting browser settings helps control recommendations during web browsing sessions.
Precautions and Tips:
Stay Updated with Settings Changes 🏷
- Regularly check for updates to your device’s operating system and apps, as these updates can introduce new options or changes in recommendation settings.
- Visit the official support pages of your device or apps to stay informed about how to manage and customize recommendations.
- Familiarize yourself with new customization options to make the most out of the available features.
Use Age-Appropriate Filters 🏞
- Parents should consider setting up filters and controls to tailor recommendations for their children.
- Most devices and applications offer parental control settings to restrict inappropriate content.
- Additionally, you can make use of family sharing settings that several services offer to monitor activities effectively.
Related Information
Understanding how to change app recommendation settings is crucial for personalized user experiences. If you use a smartphone, you’ll notice that almost every action you take often influences the kind of content and apps recommended to you. For more detailed guides, check out Apple’s official support page and Google’s support. These resources delve into various methods and FAQs to assist users in fine-tuning their recommendation settings.
While using your browser, it’s also essential to understand how cookies influence the content recommendations you receive. Websites like Cookies & You offer in-depth explanations, helping you manage cookie settings effectively to tailor your online experience.
If security is a concern, consider reading up on privacy measures while using third-party tools. Websites like PrivacyTools provide comprehensive guides to help you protect your data while customizing your settings.
In conclusion, regularly monitoring and updating your recommendation settings can dramatically improve the apps and content you’re exposed to, making every interaction more relevant and enjoyable.
Conclusion:
Tweaking your app recommendation settings is essential for optimizing your device’s user experience and ensuring that you’re only exposed to relevant content. By following our detailed methods, you can easily customize the recommendations on your devices and within individual apps.
Always remember to stay updated with any changes and enhancements in recommendation settings by periodically checking official support pages like Apple Support and Google Support.
For a more secure experience, verify the credibility of any third-party tools and be cautious about granting permissions. The steps mentioned in this article will undoubtedly aid you in managing your settings more effectively and fine-tuning your digital journey.
FAQ
How do I modify app recommendations on my Android device?
Go to Settings > Google > Ads > Reset advertising ID. This action clears your history and resets app recommendations.
Can I turn off app recommendations on iOS?
Navigate to Settings > Apple ID > iTunes & App Store > Personalized Recommendations, then disable the toggle.
How do I reset app recommendations in the Google Play Store?
Open the Play Store, go to Settings > General > Account and device preferences > Clear device search history, then clear search history.
Is it possible to personalize app recommendations on Amazon?
Visit Amazon and go to Your Account > Your Recommendations, then customize based on your preferences.
How can I change app recommendations on my Samsung device?
Open Galaxy Store, tap Menu > Settings > Personalization Service, then adjust recommendations as needed.
Can I adjust the app suggestions in the Windows Store?
Open Microsoft Store, go to Settings > Purchase sign-in, and turn off “Show me app recommendations.”
What steps do I follow to update app recommendations on my Roku?
Go to Home > Settings > Privacy > Advertising, then disable “Use information for TV advertisement personalization.”
How do I manage app recommendations on Fire TV?
Navigate to Settings > Preferences > Privacy Settings, and adjust Personalized Recommendations accordingly.
Is there a way to manage Netflix app recommendations?
On the Netflix website, go to Account > Viewing Activity, and hide specific titles to personalize recommendations. Visit Netflix for more.
How can I control app suggestions on my Apple TV?
Go to Settings > Apps and select each app to modify its recommendations individually.
