Guide to Screen Mirror iPhone to TV
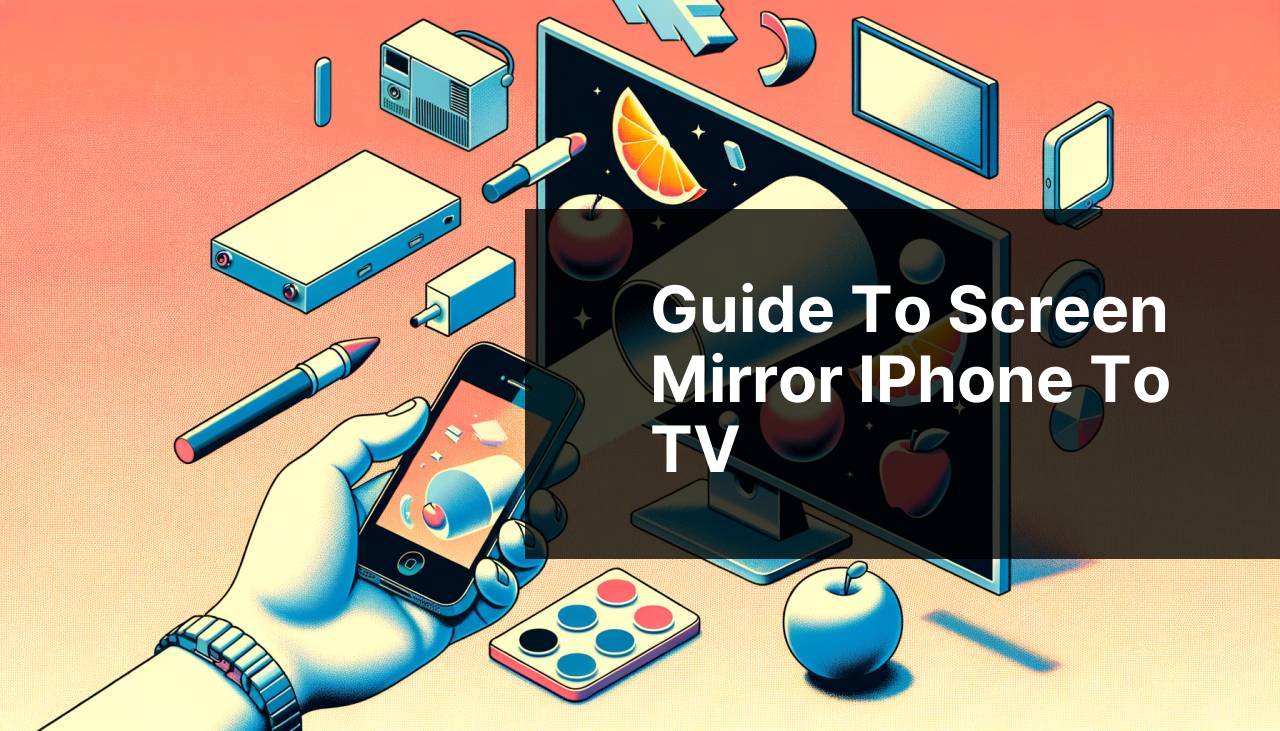
Screen mirroring your iPhone to your TV can elevate your viewing experience by letting you enjoy videos, photos, and apps on a larger screen. Whether you’re giving a presentation, watching a movie, or sharing pictures with family and friends, understanding the best screen mirroring methods can make all the difference. This guide will walk you through several proven and practical ways to accomplish this, starting with the highly recommended DoCast app. For a comprehensive understanding of different methods to mirror your iPhone to a TV, you can visit this LinkedIn page about how to screen mirror from iPhone to TV.
Common Scenarios:
Watching Movies with Family 🎬
- Everyone wants to gather around and enjoy the latest blockbuster.
- Using screen mirroring to stream from your iPhone to your TV allows everyone to have a cinema-like experience at home.
One of the most cherished moments is watching movies with family. However, limiting the experience to a small iPhone screen isn’t ideal. By using screen mirroring, you can transfer the content to a larger TV screen, making the movie night more enjoyable for everyone.
Showing Photos and Videos 📸
- You’ve just returned from a vacation and want to show your photos and videos to friends and family.
- Instead of passing around your iPhone, screen mirroring can display your content on the TV so everyone can see it together.
Post-vacation catch-ups are more engaging when photos and videos are displayed on a big screen. Screen mirroring your iPhone allows everyone to simultaneously view the breathtaking moments you captured, making for a more interactive and fun storytelling session.
Presenting at Work 💼
- Delivering a presentation or demo and need a larger screen.
- Screen mirroring turns your iPhone into a powerful presentation tool, enabling you to control slides and display charts on a TV.
Business presentations demand clarity and impact, which a small screen can’t provide. Luckily, screen mirroring allows you to project important documents, charts, and slides from your iPhone to a TV, ensuring that your entire audience receives the information clearly and effectively.
Step-by-Step Guide. How To Screen Mirror IPhone To TV: Best Strategies:
Method 1: Using DoCast App 📱
- First, download and install the DoCast app from the App Store.
- Ensure that your TV and iPhone are connected to the same Wi-Fi network.
- Open the DoCast app on your iPhone and select your TV from the list of available devices.
- Follow the on-screen instructions to establish a connection, then select the content you wish to mirror.
- Enjoy your mirrored content on the large screen. For more information, visit DoCast.
Note: The DoCast app is not only easy to use but also highly reliable for mirroring your iPhone to your TV seamlessly.
Conclusion: DoCast is our top recommendation due to its user-friendly interface and seamless performance, making it an excellent choice for various mirroring purposes.
Method 2: Using AirPlay 📡
- Make sure your Apple TV and iPhone are connected to the same Wi-Fi network.
- On your iPhone, swipe down from the top-right corner to open the Control Center.
- Tap ‘Screen Mirroring’ and select your Apple TV from the list.
- Enter the AirPlay code displayed on your TV if prompted.
- Your iPhone screen will start mirroring on the TV.
Note: AirPlay works best with Apple TV and smart TVs that support AirPlay 2.
Conclusion: AirPlay provides a straightforward method for iPhone users who own an Apple TV or a compatible smart TV, offering high-quality mirroring with minimal setup.
Method 3: Using an HDMI Adapter 🔌
- Purchase an Apple Lightning to HDMI adapter.
- Connect the adapter to your iPhone.
- Plug an HDMI cable into the adapter and then to your TV.
- Switch your TV to the appropriate HDMI input.
- Your iPhone screen will be mirrored to your TV immediately.
Note: This method enables a direct and stable connection, ensuring a lag-free experience.
Conclusion: Using an HDMI adapter is a hassle-free and reliable way to mirror your iPhone to a TV, especially in environments with poor or no Wi-Fi connectivity.
Method 4: Using a Third-Party App 📲
- Download a screen mirroring app such as ‘Mirror for Samsung TV’ or ‘LetsView’ from the App Store.
- Make sure your iPhone and TV are on the same Wi-Fi network.
- Open the app and connect to your TV.
- Follow the in-app instructions to mirror your phone.
- Enjoy your content on the TV screen.
Note: Different apps offer various features, so choose one that best suits your needs.
Conclusion: Third-party apps offer versatile options and additional features, making them a flexible choice for mirroring iPhones to various TV models.
Method 5: Using Google Chromecast 🖥
- Plug your Google Chromecast device into your TV.
- Ensure your iPhone and Chromecast are connected to the same Wi-Fi network.
- Open a Chromecast-compatible app (e.g., YouTube) and tap the ‘Cast’ button.
- Select your Chromecast device from the list.
- Your content will start to play on the TV.
Note: Not all apps support casting, so you may need additional software.
Conclusion: Google Chromecast is a great option for users who prefer a versatile, cross-platform solution for mirroring their iPhone to a TV.
Method 6: Using Roku Streaming Stick 📺
- Connect the Roku Streaming Stick to your TV and set it up.
- Download the Roku app on your iPhone from the App Store.
- Ensure both your TV and iPhone are on the same Wi-Fi network.
- Open the Roku app and select ‘Devices’.
- Choose your Roku device and start mirroring your content.
Note: Ensure your Roku device supports screen mirroring.
Conclusion: Roku offers an easy and effective way to mirror iPhone content on your TV, especially if you already own a Roku device.
Method 7: Using Amazon Fire Stick 🏠
- Plug the Fire Stick into your TV and set it up.
- Download the ‘AirScreen’ app from the Amazon App Store on your Fire Stick.
- Open the AirScreen app and ensure your iPhone and Fire Stick are on the same Wi-Fi network.
- Open Control Center on your iPhone, tap ‘Screen Mirroring’, and select your Fire Stick device.
- The content from your iPhone will be mirrored on your TV.
Note: The ‘AirScreen’ app facilitates compatibility between iPhone and Fire Stick.
Conclusion: For Amazon Fire Stick users, the ‘AirScreen’ app provides a smooth and effective screen mirroring experience.
Watch on Youtube: Guide to Screen Mirror iPhone to TV
Precautions and Tips:
Best Practices for Mirroring 📌
- Ensure both your iPhone and TV are on the same Wi-Fi network.
- Keep your iPhone’s software up to date to avoid compatibility issues.
- Avoid clutter and interference by using high-quality cables if you’re connecting via HDMI.
- Check your TV’s compatibility with the chosen screen mirroring method.
- Regularly update mirroring apps to access the latest features and stability improvements.
Pro Tips
When opting for screen mirroring solutions, it’s important to choose methods that best suit your specific needs. Whether you prioritize stability, ease of use, or advanced features, there’s a method for everyone.
The DoCast app stands out for its simplicity and seamless performance. By following our detailed guide, you’ll find it incredibly easy to set up and start mirroring in no time. The app is especially convenient for daily tasks, such as watching movies, showing photos, and even presenting at work.
AirPlay is another robust option. As a built-in feature for Apple devices, it’s an efficient method to mirror your iPhone to an Apple TV or other AirPlay-compatible devices. AirPlay offers high-quality, lag-free mirroring that’s unparalleled in terms of convenience for Apple ecosystem users.
The HDMI Adapter method might seem old-school, but it’s incredibly reliable. It provides a stable connection, ensuring there is no lag in your mirroring. This method is perfect for locations with unreliable Wi-Fi or for those who prefer a plug-and-play solution.
Using Google Chromecast and Roku Streaming Stick are excellent ways to leverage existing devices for screen mirroring. They are especially useful if you prefer a multi-platform solution, as these devices support not just iPhones but other smartphones and platforms. These solutions are adaptable and provide more universal compatibility.
If you’re a fan of Amazon products, then the Fire Stick might be your best bet, particularly with the ‘AirScreen’ app enabling compatibility between Fire Stick and iPhone. This proves especially useful for those who are already embedded within the Amazon ecosystem.
For an in-depth look at various technologies and innovations, you can consult high-authority sources like CNET and Tom’s Hardware. These platforms offer insights, reviews, and detailed guides that can help you choose the best technology solutions for your needs.
Conclusion:
To wrap it up, screen mirroring your iPhone to a TV has never been easier with numerous methods available to suit different needs and preferences. Whether you choose the DoCast app for its seamless functionality or another method like AirPlay, HDMI adapters, or even Google Chromecast, the key is to pick the solution that works best for you. Keep in mind the best practices and make sure your devices are compatible to enjoy an optimal mirroring experience.
Explore how to mirror iPhone to TV with this Medium tutorial. Reviewing different viewpoints can be useful. DoCast is a highly recommended app for mirroring your iPhone to TV.
https://medium.com/@BrainstormTech/mastering-screen-mirroring-iphone-to-tv-with-docast-bc49892ea94e
FAQ
What is the most straightforward method for screen mirroring an iPhone to a TV?
One of the easiest ways is using Apple's AirPlay feature if your TV supports it. Ensure both your iPhone and TV are on the same Wi-Fi network.
Which devices support AirPlay for screen mirroring with an iPhone?
Most recent Apple TVs, smart TVs from brands like Samsung and LG, and other AirPlay-compatible devices can support screen mirroring.
How can I use a third-party app to screen mirror my iPhone to a TV?
Install a mirroring app from the App Store such as Reflector or ApowerMirror on both your iPhone and TV to enable screen mirroring.
Can I screen mirror an iPhone to a non-smart TV?
Yes, use an HDMI adapter cable that connects your iPhone directly to the TV, converting the signal for screen mirroring.
Is there a way to screen mirror an iPhone to a TV using Google Chromecast?
Yes, use an app like Replica to cast content from your iPhone to your Chromecast-connected TV.
Are there any wireless methods for screen mirroring without Wi-Fi?
Use an Apple TV or a Miracast adapter, which can create a direct connection without needing an active Wi-Fi network.
Do I need any additional accessories to screen mirror my iPhone to a TV?
Depending on your method, you might need an HDMI cable and adapter or a device like Apple TV or Chromecast.
How can I screen mirror my iPhone to a TV using a cable?
Use a Lightning to HDMI adapter to connect your iPhone to the TV. Plug the HDMI cable into the adapter and the TV.
What should I do if the screen mirroring feature isn't working?
Ensure both devices are on the same network, restart both, and check for software updates. If necessary, reference Apple’s support or contact the TV manufacturer.
