How to Format SD Card on Mac without Losing Data
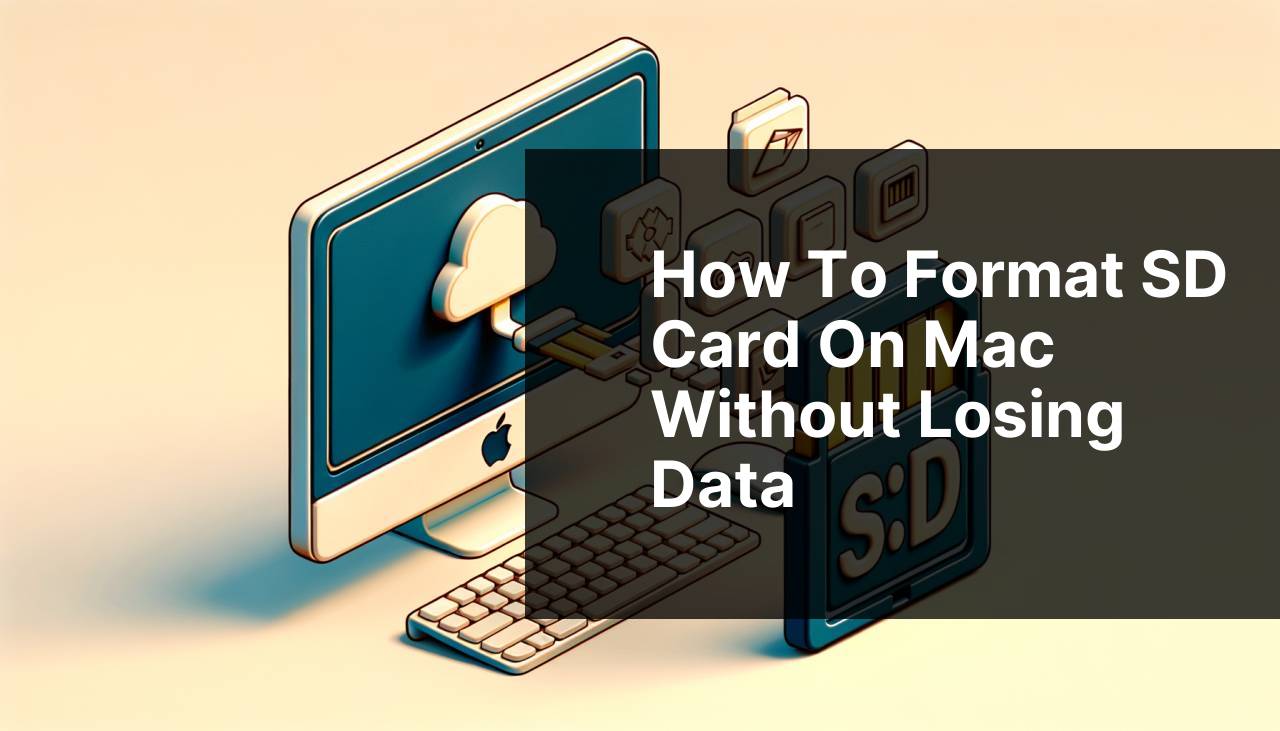
Formatting an SD card on a Mac can seem daunting, especially when you’re worried about losing precious data. Luckily, with the right techniques, you can ensure everything remains intact. Over the years, I’ve faced this challenge multiple times, and through trial and error, I’ve pinpointed effective methods to maintain data integrity. This article will walk you through various ways to format your SD card on a Mac without losing any data. By the end of this guide, you will be equipped with multiple methods to ensure your data remains safe and sound. You can also explore a comprehensive article on Linkedin that guides on how to recover files deleted from an SD card.
Common Scenarios:
Accidentally Deleted Photos 📸
- It’s common to accidentally delete photos or other files from your SD card. Formatting without losing the remaining data becomes crucial, especially if you don’t have a backup.
This scenario is particularly frustrating because photos can be irreplaceable memories. Fortunately, there are methods to recover deleted photos and format the SD card without further data loss.
SD Card Corrupted 😫
- SD cards can get corrupted over time due to various reasons like improper handling or logical errors. Formatting can fix these issues, but retaining your data is the main concern.
When an SD card becomes corrupted, it’s often unreadable by the device. By utilizing specific tools and methods, you can recover your data and then format it to make it usable again.
Preparing for a New Device 🎮
- Sometimes, you need to format your SD card before using it with a new device, like when moving from a camera to a gaming console. Keeping the data intact ensures a smooth transition.
In this situation, it’s essential to safeguard your data before making the switch. Proper formatting techniques allow the SD card to be compatible with the new device while retaining valuable files.
Step-by-Step Guide. How To Format SD Card On Mac Without Losing Data:
Method 1: Using Disk Utility 🛠
- Connect your SD card to your Mac using an SD card adapter.
- Open Disk Utility from Applications > Utilities.
- Select your SD card from the list on the left.
- Click the First Aid tab and run it to fix any errors (this is optional but highly recommended).
- Click the Erase tab, choose a format (like MS-DOS (FAT) or ExFAT), and click Erase.
Note: Make sure you back up your data before using this method to prevent any accidental data loss.
Conclusion: Disk Utility is a powerful tool that can format your SD card efficiently, fixing issues and preparing it for future use.
Method 2: Using Terminal 💻
- Connect your SD card to your Mac.
- Open Terminal from Applications > Utilities.
- Type
diskutil listto identify your SD card’s disk number. - Type
diskutil eraseDisk FAT32 SDCARD /dev/disk#, replacingdisk#with your SD card’s disk number. - Press Enter to execute the command.
Note: This method is for advanced users who are comfortable using command-line interfaces.
Conclusion: Terminal commands offer a quick and efficient way to format your SD card, especially for those experienced with macOS.
Method 3: Using a Third-Party Software 🖥
- Download and install a reliable third-party software like Disk Drill.
- Open the software and connect your SD card to your Mac.
- Select the SD card and choose the Recovery mode to save your data first.
- After recovery, use the software’s Format function to format the SD card.
- Follow the on-screen instructions to complete the process.
Note: Always ensure the third-party software is reputable to avoid any malware or compatibility issues.
Conclusion: Third-party software can be extremely useful, offering both data recovery and formatting tools in one package.
Method 4: Backing Up Data First 🗄
- Connect your SD card to your Mac.
- Open Finder and locate your SD card.
- Create a new folder on your desktop and copy all files from your SD card to this folder.
- Once the backup is complete, use any of the above methods to format your SD card.
- After formatting, copy your data back from the backup folder to your SD card.
Note: This method ensures zero data loss, as you have a complete backup before formatting.
Conclusion: While it may take more time, backing up your data first is a foolproof way to ensure your files remain safe during the formatting process.
Method 5: Using a Different macOS Version 🌐
- Sometimes, compatibility issues arise with specific macOS versions. Try using a different version to format your SD card.
- Borrow another Mac that has a different macOS version installed.
- Connect your SD card to this Mac.
- Use Disk Utility or Terminal as described in previous methods to format the SD card.
- Once formatted, return to your original Mac and transfer your files.
Note: Ensure both Macs are free from malware to avoid data corruption.
Conclusion: Different macOS versions may resolve compatibility issues, allowing you to format your SD card successfully.
Method 6: Using Time Machine Backup 🕰
- Connect an external hard drive and your SD card to your Mac.
- Open Time Machine and choose Back Up Now to back up your entire Mac, including the SD card data.
- Once the backup is complete, proceed to format your SD card using any preferred method.
- After formatting, restore your data from the Time Machine backup.
- Open Time Machine, locate the backup, and retrieve your files to the SD card.
Note: Time Machine backups can take a while, depending on the data size.
Conclusion: Using Time Machine provides a comprehensive backup solution, ensuring all your data remains safe during the formatting process.
Method 7: Using SD Card Recovery Tools ⛑
- If you already formatted your SD card and lost data, use tools like Data Rescue or PhotoRec to recover lost files.
- Download and install the recovery tool of your choice.
- Run the software and follow the instructions to scan your formatted SD card.
- Recover the found files to a secure location on your Mac.
- Once recovery is complete, format the SD card again for a fresh start.
Note: Data recovery tools are more effective if you haven’t used the SD card extensively after formatting.
Conclusion: Recovery tools are a lifesaver for retrieving lost files from a formatted SD card, ensuring no precious data is lost forever.
Method 8: Using Cloud Services ☁
- Use cloud storage services like Google Drive or iCloud to back up your SD card data.
- Connect your SD card to your Mac and open Finder.
- Drag and drop your SD card files to the cloud storage folder.
- Wait for the upload to complete.
- After backing up, proceed with formatting your SD card using any of the methods mentioned earlier.
Note: Cloud backups depend on your internet speed and the amount of data.
Conclusion: Cloud services offer a convenient way to back up your files, ensuring they are safe and accessible from any device post-formatting.
Precautions and Tips:
Safety First 🛡
- Always back up your data before attempting to format any storage device.
- Use reliable and up-to-date software for data recovery to avoid compatibility issues.
- Keep your Mac and SD card free from viruses and malware to protect your data.
Ensuring data safety involves regular backups and scanning your devices with trusted antivirus software. Keeping your software updated minimizes the risk of data corruption and loss.
Added Information
Another essential aspect to consider when formatting an SD card on a Mac is understanding the various file system types available. Formats like MS-DOS (FAT), ExFAT, and APFS each have their own benefits and compatibility issues. For instance, MS-DOS (FAT) is a common choice for SD cards used in cameras and other portable devices due to its wide compatibility. However, for larger files and modern devices, ExFAT might be preferable because it supports files larger than 4GB.
Knowing the differences between these file systems can help you choose the right format for your needs. Additionally, regularly cleaning and maintaining your SD cards can prolong their lifespan. For more information on maintaining your devices, this MacWorld article offers some great tips.
Another often overlooked aspect is the importance of safely ejecting your SD card from the Mac. Improperly ejecting the card can lead to data corruption and even permanent damage. Always click the eject button in Finder or right-click the SD card icon and select ‘Eject’. Once the Mac notifies you that it is safe to remove, you can physically unplug the card.
If you are still facing issues with formatting or data recovery, professional data recovery services might be worth considering. These services can be expensive but are equipped to handle severe data loss scenarios effectively. When choosing a service, look for customer reviews and success rate statistics to ensure you are entrusting your data with reliable hands.
Conclusion:
Formatting your SD card on a Mac without losing data is entirely feasible with the right methods and precautions. By following these step-by-step guides and understanding the intricacies of various file systems, you can keep your data safe. Always remember to back up your files and choose reputable software or tools for formatting and data recovery. For more in-depth information, several high-authority sites offer excellent resources, such as this Apple Support page on file systems.
Whether you are preparing your SD card for a new device, fixing errors, or just looking for a fresh start, these methods will serve you well. With regular maintenance and proper handling, your SD cards can have a long, efficient lifespan, safeguarding your valuable data.
FAQ
How do you format an SD card on a Mac without losing data?
To format an SD card on a Mac without losing data, first, back up your data to your computer or an external drive. Use Disk Utility for the formatting process and then restore the data.
What is the safest way to back up SD card data on a Mac?
The safest way to back up SD card data on a Mac is to use Time Machine or manually copy the files to an external hard drive or cloud storage services like Google Drive.
Can I use Disk Utility to format an SD card on a Mac?
Yes, you can use Disk Utility to format an SD card on a Mac. It provides a straightforward way to erase and format your SD card.
What are the steps to format an SD card using Disk Utility on a Mac?
To format an SD card using Disk Utility: Open Disk Utility, select the SD card, click Erase, choose the desired file system, and click Erase again to confirm.
Is it possible to format an SD card without losing data?
No, formatting will erase everything. To avoid data loss, ensure you back up all important files from the SD card to another storage location before formatting.
Which file system should I choose when formatting an SD card on a Mac?
Choose ExFAT if you need the SD card to be compatible with both Mac and Windows systems. Otherwise, Mac OS Extended or APFS are suitable for Mac-only use.
How do I restore backed-up data to an SD card after formatting it?
After formatting, simply drag and drop or copy the backed-up data files from your backup location back to the SD card.
Will my SD card work on a Windows computer after formatting it on a Mac?
Yes, if you format the SD card using the ExFAT file system, it will work on both Mac and Windows computers.
What should I do if my SD card is not showing up in Disk Utility?
If your SD card is not showing in Disk Utility, try reinserting it, verifying the card reader's compatibility, or using a dedicated card reader.
Are there any software tools other than Disk Utility for formatting SD cards on a Mac?
Yes, there are third-party tools such as SD Card Formatter by the SD Association, which is specifically designed for formatting SD, SDHC, and SDXC cards.
