Mastering the Art of Screenshots on Mac
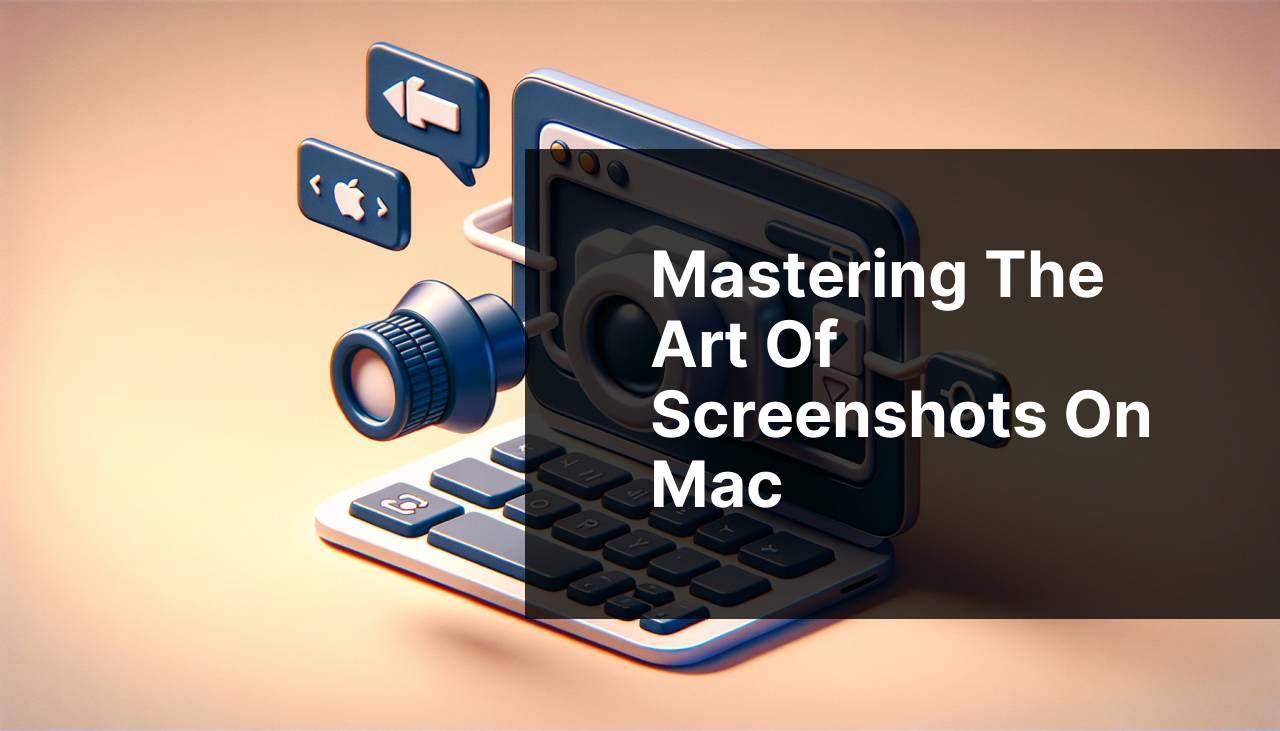
Screenshots have become an integral part of our digital lives, whether for work, study, or personal use. If you’re a Mac user, you might be wondering about the various methods to take a screenshot. Fortunately, macOS offers multiple ways to capture your screen with ease. This comprehensive guide will walk you through different techniques to help you grasp the nuances of each method. Whether you need to save an important document, share an internet meme, or capture a unique desktop setup, these tips will come in handy. For an in-depth look at everything Apple, make sure to visit Macgasm. Let’s dive in!
Common Scenarios:
Want to Save a Full Page 🔍
- Capturing an entire webpage or document can be essential for referencing later.
- Full-page screenshots are useful for project submissions, sharing reading materials, or documenting an entire workflow.
Need to Capture a Specific Area 🎯
- Sometimes you don’t need the whole screen; just a particular section suffices.
- Taking a partial screenshot is useful when outlining specific errors, highlighting important sections, or just saving a particular feature.
Recording Tutorials or Gameplay 🎥
- If you’re into creating tutorials or recording gameplay, screenshots can serve as a fantastic supplemental material.
- These visual aids help your audience grasp the concepts more easily and make your content richer.
Step-by-Step Guide. How To Screenshot On Mac:
Method 1: Using Keyboard Shortcuts ⌨
- Press Shift + Command + 3 to capture the entire screen.
- Press Shift + Command + 4 to capture a selected portion of the screen.
- Upon pressing Shift + Command + 4, your pointer will turn into a crosshair. Click and drag to select the area you want to capture, then release the mouse button.
- For capturing a specific window, press Shift + Command + 4, then press the Spacebar. Your pointer will turn into a camera. Hover over the window you wish to capture and click.
- Screenshots are saved to your desktop by default. Visit Apple Support for more details on keyboard shortcuts.
Note: You can change the default save location using the Screenshot app in macOS Mojave and later.
Conclusion: Keyboard shortcuts are the quickest way to capture screenshots on a Mac, allowing you to grab either the entire screen or specific sections.
Method 2: Using the Screenshot App 📸
- Open the Screenshot app by pressing Shift + Command + 5. This brings up the Screenshot toolbar at the bottom of your screen.
- Select from options like capture the entire screen, a selected window, or a particular portion.
- Click the Options button to choose where your screenshots are saved and configure a timer or other settings.
- Click Capture to take your screenshot.
- For recording the screen, use the recording options on the toolbar. For more details, visit Apple’s Guide on using the Screenshot app.
Note: macOS Mojave and later versions come with the Screenshot app pre-installed.
Conclusion: The Screenshot app provides a user-friendly interface for taking screenshots and recording your screen, adding more functionality than keyboard shortcuts.
Method 3: Using Preview 🎨
- Open the Preview app, found in your Applications folder.
- Select File from the menu, then choose Take Screenshot.
- Choose between options like capturing the entire screen, a selected window, or a portion of the screen.
- After taking the screenshot, it will open within Preview, allowing you to annotate, crop, and edit immediately.
- Screenshots can then be saved in your desired format and location. For additional functionalities, refer to Apple’s Preview guide.
Note: Preview also allows you to open existing images and perform extensive editing.
Conclusion: Using Preview gives you more control over screenshot customization and immediate editing options.
Method 4: Using Touch Bar on MacBook Pro 🎛
- If you have a MacBook Pro with a Touch Bar, taking screenshots can be even more streamlined.
- Open the Touch Bar screenshot options by customizing your Control Strip through System Preferences.
- Once added, simply tap the screenshot icon on the Touch Bar to capture the screen, a window, or a selected portion.
- Configure options directly from the Touch Bar, such as save locations and timer settings.
- For more customization of the Touch Bar, visit Apple’s Touch Bar Guide.
Note: This feature is exclusive to the MacBook Pro models with a Touch Bar.
Conclusion: The Touch Bar provides a convenient shortcut for capturing screenshots, making it easier for MacBook Pro users.
Method 5: Using Third-Party Applications 📊
- Several third-party applications offer advanced features for screenshots.
- Apps like Snagit provide options like scrolling captures, extensive editing tools, and integration with other software.
- Download and install the application from the official site.
- Open the application and follow on-screen instructions to take and edit your screenshots.
- More details on functionalities can be found at TechSmith Snagit.
Note: Always download applications from trusted sources to ensure security.
Conclusion: Third-party applications can offer a range of additional functionalities, making it worth considering if you need advanced features.
Method 6: Using Terminal for Advanced Users 💻
- Open the Terminal application found in Applications > Utilities.
- Type the command screencapture followed by various options like -i for interactive mode, -w for capturing a specific window, etc.
- For example, typing screencapture -i will give you crosshairs to select an area of the screen.
- You can also include the location you want to save the screenshot directly from Terminal.
- Follow Apple’s guidelines on Terminal commands here.
Note: This method is for advanced users who are comfortable with command-line interfaces.
Conclusion: Using Terminal gives you granular control over screenshot capturing, ideal for users comfortable with command-line operations.
Precautions and Tips:
Ensuring Quality of Your Screenshots 🌟
- Make sure your screen resolution is set to the highest quality available to get the best screenshot quality.
- Clean up your desktop or open apps to capture only the necessary elements if you’re taking full-screen shots.
- Take practice shots to familiarize yourself with different methods and find what suits your needs best.
- Always save your screenshots in a high-quality format like PNG for clarity.
- For more tips on improving Mac performance, check out Macworld.
Organizing Your Screenshots Effectively 🗂
- Create specific folders for different types of screenshots, like work, personal, or educational.
- Rename files immediately after taking them to ensure they’re easily searchable later.
- Use tags and Finder’s search functionality to quickly locate your screenshots.
- Move old and unused screenshots to an external drive or cloud storage to free up space on your Mac.
- For more organization tips, visit Lifewire.
Securing Your Screenshots 🔒
- Be mindful of sensitive information before taking and sharing screenshots.
- Use editing tools in Preview or third-party apps to blur out or hide sensitive details.
- Consider encrypting folders where you store sensitive screenshots for added security.
- Always update your macOS to ensure you have the latest security features.
- For more security tips, see Kaspersky.
Additional Insights
Understanding the importance of screenshots in various scenarios can elevate their use in your workflows. For instance, educators can use screenshots to create visual aids for lessons, making it easier to explain complex topics to students. Likewise, professionals can integrate screenshots into reports and presentations to illustrate points clearly and concisely.
Moreover, developers and designers find screenshots invaluable for showcasing issues, progress, or features within a project. Sharing screenshots with team members can significantly enhance communication and streamline the feedback process. It’s crucial to master the art of taking and editing screenshots to ensure that they serve their purpose effectively.
In addition to the native tools provided by macOS, there are also numerous browser extensions available for capturing screenshots directly from your browser. Tools like Awesome Screenshot offer capabilities like capturing full web pages, annotating screenshots, and even recording screen activity.
Leveraging the built-in features of macOS, from keyboard shortcuts and the Screenshot app to advanced methods like using the Terminal, provides a comprehensive suite of tools to meet your needs. Coupled with third-party apps and extensions, you can customize your screenshot experience to match your specific requirements.
Remember to maintain the quality and organization of your screenshots. These aspects are often overlooked but critically important for ensuring that your screenshots remain an effective tool long-term. Whether for personal use, educational purposes, or professional settings, screenshots can significantly enhance how you communicate and document information.
For a more comprehensive understanding of various strategies and tips on utilizing your Mac effectively, explore resources like MacRumors and 9to5Mac.
Conclusion:
Screenshots are a vital tool in various aspects of digital communication and documentation. From capturing entire screens to documenting specific areas or actions, macOS provides multiple methods, each with its unique advantages. Whether you prefer the quick efficiency of keyboard shortcuts or the versatility of third-party applications, mastering these techniques will undoubtedly enhance your user experience.
Consistently using and refining these methods will make you more proficient and allow you to tailor your approach based on the situation. Additionally, organizational and security best practices will ensure that your screenshots are not only high-quality but also easily accessible and safe. For an expanded range of tips and a deeper dive into Mac functionalities, visit high-quality resources like Macworld and The Verge.
FAQ
What is the keyboard shortcut to capture the entire screen on a Mac?
Press Shift + Command (⌘) + 3. This action saves a screenshot of the entire screen directly to your desktop.
How can I capture a selected portion of the screen?
Use Shift + Command (⌘) + 4. The cursor changes to a crosshair, which lets you drag to select the area to capture.
How do I screenshot a specific window?
Press Shift + Command (⌘) + 4, then press the Spacebar. Click on the window you want to capture. The screenshot is saved on your desktop.
Where are screenshots saved by default on a Mac?
By default, screenshots are saved directly to your desktop. You can change this location via the Screenshot app settings.
How do I change the default save location for screenshots?
Open the Screenshot app using Shift + Command (⌘) + 5, then click Options and choose a new save location from the menu.
What if I want to copy a screenshot directly to the clipboard?
Press Control along with the screenshot shortcuts. For instance, use Control + Shift + Command (⌘) + 4 to copy a selected portion to the clipboard.
Is there a way to capture the Touch Bar on a MacBook Pro?
Yes, pressing Shift + Command (⌘) + 6 captures the Touch Bar. This screenshot also gets saved to your desktop.
How can I screenshot a menu on a Mac?
Open the menu, press Shift + Command (⌘) + 4, then Spacebar. Click the menu to screenshot it, and the image is saved to your desktop.
Are there third-party apps for more advanced screenshot options?
Yes, applications like Snagit and Skitch provide advanced screenshot capabilities. These tools offer additional editing and sharing features.
