Restoring a USB Drive on macOS: Comprehensive Guide
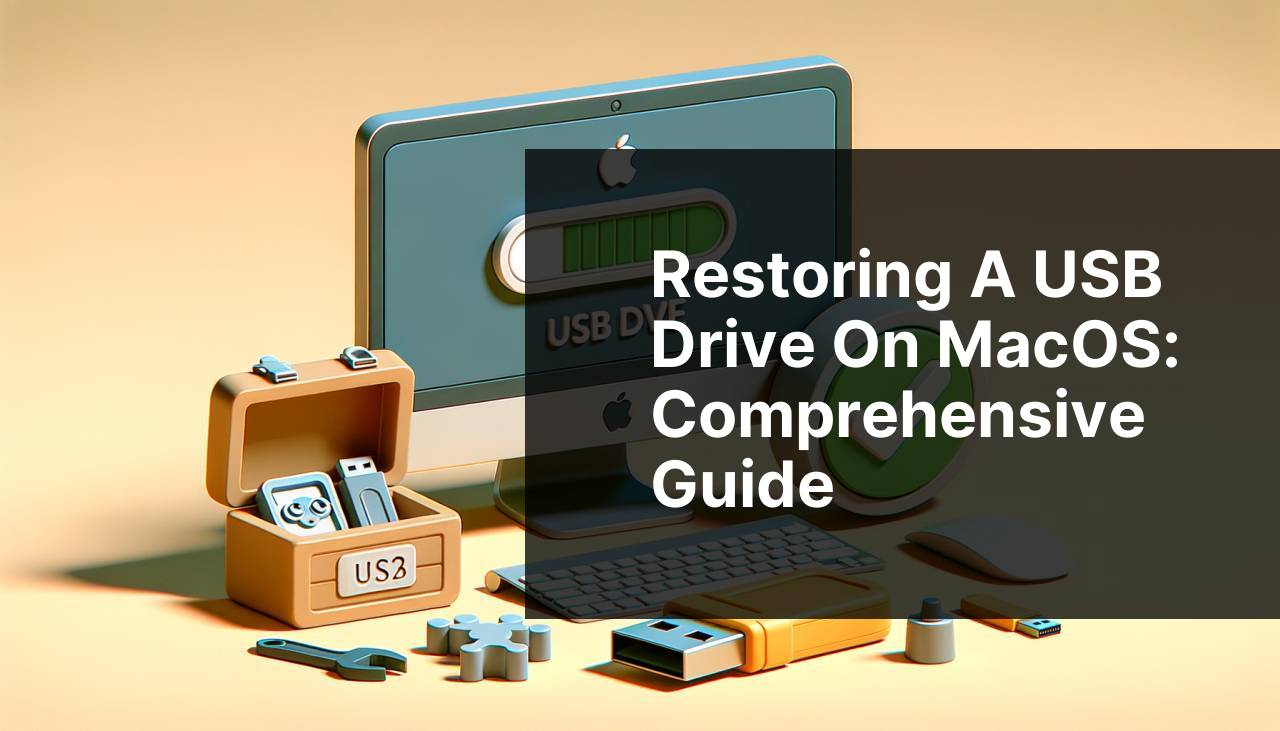
Restoring a USB drive on a Mac can sometimes be a technical challenge, but it’s essential for maintaining the usability of your device. USB drives often encounter problems such as corruption, data loss, or formatting errors that prevent them from functioning correctly. In this comprehensive guide, I’ll walk you through various methods to restore your USB drive on a Mac, drawing from personal experiences and tried-and-true techniques. Whether you’re dealing with formatting issues or data corruption, these methods should help you get your USB drive back in working order. Additionally, you can check methods to fix a corrupted USB here if you’re facing severe corruption issues.
Common Scenarios:
Drive Not Recognized by macOS 🖥
- Your USB drive isn’t showing up in Finder or the Disk Utility, making it inaccessible.
- This often results from an improper ejection or sudden power loss, leading to potential corruption or filesystem errors.
Ensuring that a USB drive is properly recognized and mounted by macOS is essential for performing any restoration or repair operations. One effective way to address this issue is to utilize Disk Utility for initial diagnosis and repair. If Disk Utility fails to recognize the drive, terminal commands may provide alternative solutions.
USB Drive Asking to be Formatted ⚠
- Your Mac prompts you to format the USB drive before it can be used, indicating potential data corruption.
- This scenario frequently arises after using the drive between different operating systems.
When macOS asks you to format the USB drive, it usually indicates that it can’t read the filesystem. This can happen due to corruption or incompatibilities between filesystems. Recovering data before formatting is crucial to avoid data loss.
Loss of Important Data 📂
- You’ve accidentally deleted files or the USB drive itself has become unreadable.
- Data loss can occur due to accidental deletion or corruption of the drive’s filesystem.
Data loss can be particularly frustrating and often requires dedicated recovery software to retrieve lost files. Ensuring ongoing backups can mitigate the impact of data loss situations. Regularly checking the health status of storage drives is also advisable.
Step-by-Step Guide. How To Restore A USB Drive On A Mac:
Method 1: Using Disk Utility 🛠
- Open Disk Utility by going to Applications > Utilities > Disk Utility.
- Select the problematic USB drive from the list on the left-hand side.
- Click on the First Aid tab, and then click Run. Official Apple Guide
- Disk Utility will check the disk for errors and attempt to fix them.
- Once completed, check if the drive is now accessible.
Note: If Disk Utility can’t repair the drive, it might suggest performing a complete reformat, which will erase all data—ensure you have backups.
Conclusion: Disk Utility is a great first tool to use for basic repair and troubleshooting. It is straightforward and often effective for minor disk issues.
Method 2: Using Terminal Commands 💻
- Open Terminal from Applications > Utilities > Terminal.
- Type
diskutil listand locate your problematic USB drive. - Enter
diskutil repairDisk /dev/disk2(replace /dev/disk2 with your respective disk identifier). - Terminal will begin the repair process and display the progress.
- Once finished, verify if the USB drive is now working correctly.
Note: Terminal commands require precision. Make sure to double-check each step to avoid unintentional data loss or drive issues.
Conclusion: Terminal provides deeper control over disk operations and can resolve errors that Disk Utility might miss. However, it requires familiarity with command-line interfaces.
Method 3: Formatting with Disk Utility 🗂
- Open Disk Utility and select your USB drive.
- Click on Erase at the top.
- Choose a format and click Erase. View format options
- Wait for the process to complete, and the drive should be reformatted.
- After formatting, your USB drive should be accessible again.
Note: Formatting will erase all data on the USB drive, so it is crucial to back up any important data before proceeding.
Conclusion: Formatting is sometimes necessary when the filesystem is severely corrupted. It will entirely wipe the USB drive, but it can bring the drive back to a reusable state.
Method 4: Using Third-Party Recovery Software 🔧
- Download and install a third-party data recovery tool such as Disk Drill or Data Rescue.
- Open the software and select your USB drive.
- Choose the appropriate scanning method (Quick or Deep scan).
- Wait for the scan to complete, then browse the recovered files. Disk Drill for Mac
- Save the files to a safe location on your Mac.
Note: Not all files may be recoverable, depending on the severity of the corruption and how much data has been overwritten.
Conclusion: Third-party recovery software is highly effective for retrieving lost data. They offer advanced scanning methods and high compatibility with different file types and filesystems.
Method 5: Resetting PRAM/NVRAM 🌀
- Shut down your Mac.
- Turn it on and immediately press and hold Option + Command + P + R for about 20 seconds.
- Release the keys and let your Mac restart.
- Check if your USB drive is now recognized by the system.
Note: This method is effective if the USB drive isn’t recognized due to hardware settings stored in PRAM/NVRAM. It resets these settings to default.
Conclusion: Resetting PRAM/NVRAM can solve recognition issues that aren’t resolved through software repairs. It’s straightforward to execute and worth a try for unresponsive drives.
Method 6: Repairing File System Using FSCK 🔍
- Restart your Mac and hold Command + R to enter Recovery Mode.
- Open Terminal from the Utilities menu.
- Type
diskutil listto identify your USB drive. - Run
fsck_hfs -fy /dev/disk2s1(replace /dev/disk2s1 with the correct identifier). - Wait for FSCK to finish checking and repairing the file system.
Note: FSCK stands for File System Consistency Check. It’s a powerful command but should be used carefully.
Conclusion: FSCK can identify and repair file system issues that other tools might miss. It solves deep-seated errors and can make a corrupted drive usable again.
Precautions and Tips:
Pro Tips for USB Maintenance 🛡
- Always eject your USB drive safely to prevent data corruption. Improper ejection is a common cause of drive issues.
- Perform regular backups. Use Time Machine or other backup solutions to keep your data safe.
- Avoid using the same USB drive across multiple operating systems to minimize filesystem compatibility issues.
- Regularly use Disk Utility to check the health of your USB drives.
- Invest in quality USB drives. Cheaper alternatives can be more prone to errors and data loss.
Proactively maintaining your USB drives helps prevent many common issues. Ensure your drives are always in optimal condition by following these tips. Regular maintenance minimizes the risk of data loss and prolongs the lifespan of your storage devices.
Additional Advice
Handling USB drives involves understanding several key best practices and precautions. Foremost among these is ensuring you safely eject your USB drive to avoid corruption. The macOS operating system offers multiple ways to eject safely—use the Finder or the ‘Eject’ option in the right-click menu.
Additionally, practicing regular backups is non-negotiable for data security. Time Machine, iCloud, or other third-party backup solutions can automate this process, ensuring that you have a safety net in case of USB drive failure. Learn more about how Time Machine works with macOS at Apple Support.
Avoid frequently switching your USB drive between different operating systems, such as Windows, Linux, and macOS. Each uses different filesystems (e.g., NTFS, Ext4, HFS+), which may cause incompatibility and integrity issues. If cross-platform use is necessary, consider using exFAT, as it’s supported by both Windows and macOS. More on filesystems can be found at How-To Geek.
Another crucial aspect is the condition of the USB drive itself. Investing in higher-quality drives can save you from many headaches down the line. Brands like SanDisk, Samsung, and Kingston offer robust solutions. Cheaper alternatives might fail more often, leading to frequent data recovery endeavors.
For those facing repeated issues with their USB drives, it might be worth looking into SSD or cloud storage alternatives. SSDs provide faster data access rates and better reliability. Cloud storage is excellent for data that’s frequently accessed and modified. Learn more about choosing between physical and cloud storage options at Digital Trends.
Finally, always utilize the built-in tools macOS provides. Regularly run Disk Utility to diagnose and manage your drives. This simple step can prevent many problems before they become severe, preserving your data and keeping your drives functioning optimally over time.
Conclusion:
Restoring a USB drive on a Mac may seem challenging, but with the right approach and tools, it becomes manageable. From using built-in utilities like Disk Utility and Terminal commands to third-party recovery software, several methods can help you bring your drive back to life. Addressing scenarios like unrecognized drives, data loss, and the need for formatting requires patience and careful execution of each step.
Proactively maintaining your USB drives can save you from future headaches. Regular backups, proper ejection, and routine health checks are essential practices. Investing in reliable storage solutions and understanding the nuances of filesystems will keep your data safe and accessible.
For more detailed advice and troubleshooting, visit Apple Support. Armed with this guide, you should be well-equipped to handle any USB drive challenges on your Mac.
FAQ
What is the first step to restore a USB drive on a Mac?
Insert the USB drive into a spare USB port on your Mac and make sure it's detected by the system.
How can I verify that my Mac has detected the USB drive?
Open Finder and look for the USB drive listed under Devices in the sidebar.
Where can I find the Disk Utility application on a Mac?
Launch Disk Utility from the Applications folder, located within the Utilities sub-folder, or use Spotlight search.
What should I do in Disk Utility to start the restoration process?
Select the USB drive from the list of devices on the left-hand side of the Disk Utility window.
How do I erase the USB drive to start fresh on a Mac?
Click on the Erase button at the top of the Disk Utility window and follow the prompts to confirm.
What file system should I select when formatting a USB drive for macOS use?
Choose Mac OS Extended (Journaled) or APFS from the file system options in the Erase dialog.
How can I restore data from a backup to the USB drive?
Use Time Machine or manually drag and drop files from your backup location onto the USB drive.
What steps are necessary to ensure the USB drive is safely ejected after restoration?
Right-click the USB drive icon on your desktop and select “Eject” or drag it to the trash.
Why is it important to safely eject the USB drive?
Safely ejecting the USB drive prevents data corruption and ensures the integrity of the restored files.
Where can I find more resources on managing drives on a Mac?
Check out the macOS homepage or visit Apple Support for further guidance and tips.
