Simple Steps to Cast to Chromecast from Your iPhone
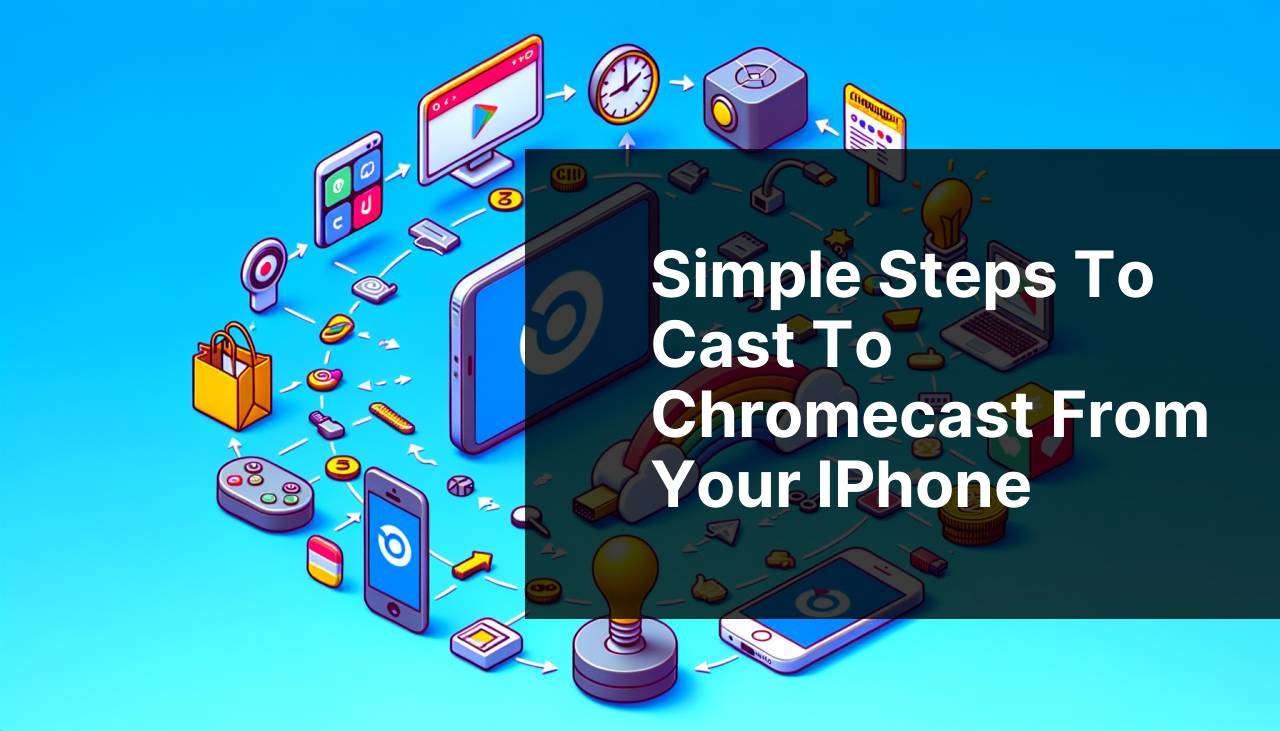
Casting content from your iPhone to a Chromecast can be incredibly convenient, allowing you to enjoy your favorite media on a larger screen. In this guide, we will explore several effective ways to cast content from your iPhone to a Chromecast, ensuring you have a seamless experience. Whether you’re sharing videos, music, or presentations, these methods will help you achieve optimal results. Here’s a detailed look at how to do it. Additionally, you might find this cast from iPhone to Chromecast article useful for more insights.
Common Scenarios:
Watching Movies on the Big Screen 📺
- Streaming from your iPhone to a TV allows for a larger and better viewing experience.
- Enjoying Netflix, Disney+, or other services on a bigger screen together with family and friends.
Presentations at Work or School 🏫
- Project your PowerPoint or Keynote presentations directly from your iPhone to a classroom or conference room display.
- Improve the quality and clarity of your presentations by displaying them on a larger screen.
Music and Videos for Parties 🎉
- Streaming music or video playlists from your iPhone to a TV or sound system for parties.
- Sharing your favorite songs or videos with guests without the need for additional cables or devices.
Step-by-Step Guide. How To Cast To Chromecast From IPhone: Easy Steps:
Method 1: Using DoCast 🎥
- Download the DoCast app from the App Store.
- Ensure that your iPhone and Chromecast are connected to the same Wi-Fi network.
- Open the DoCast app and select the content you wish to cast.
- Tap the Cast button and choose your Chromecast device from the list.
- Enjoy your content on the big screen!
Note: DoCast is a highly reliable and user-friendly app specifically designed for casting from iPhone to Chromecast.
Conclusion: DoCast provides a seamless way to stream content without complicated setups, making it very accessible for users.
Method 2: Using Google Home App 🏠
- Download and install the Google Home app from the App Store.
- Ensure that your iPhone and Chromecast are on the same Wi-Fi network.
- Open the Google Home app and follow the setup instructions to link your Chromecast.
- Select the content you want to cast and tap the Cast icon, choosing your Chromecast device.
- Your content will now be displayed on your TV screen.
Note: The Google Home app is an official app from Google, offering a straightforward way to control your Chromecast device.
Conclusion: Using the Google Home app is a reliable method, especially for those already using other Google services.
Method 3: Using Chromecast Built-in Apps 📱
- Open an app that supports Chromecast (e.g., YouTube, Netflix, or Spotify).
- Make sure your iPhone and Chromecast are connected to the same Wi-Fi network.
- Play the content you want to cast.
- Tap the Cast icon and select your Chromecast device.
- The content will start playing on your TV.
Note: Many popular streaming apps come with built-in Chromecast support.
Conclusion: This method is ideal for streaming services that are already integrated with Chromecast, simplifying the process.
Method 4: Using a Web Browser 🖥
- Ensure your iPhone and Chromecast are on the same Wi-Fi network.
- Install a Chromecast-enabled browser app, such as AirBeamTV or Video & TV Cast.
- Open the browser and navigate to the media you wish to cast.
- Tap the Cast button and select your Chromecast device from the list.
- The browser’s content will be mirrored on your TV screen.
Note: Chromecast-enabled browsers allow extending your iPhone’s capabilities beyond built-in app support.
Conclusion: Browser casting provides flexibility for accessing a wider range of online content on your TV.
Method 5: Using AllCast 📷
- Download the AllCast app from the App Store.
- Make sure that your iPhone and Chromecast are on the same Wi-Fi network.
- Open the AllCast app and select the media you wish to cast.
- Tap the Cast button and choose your Chromecast device.
- Your media will start playing on the TV screen.
Note: AllCast supports a wide range of media formats, making it versatile for different types of content.
Conclusion: Using AllCast is an excellent choice for casting photos, videos, and music from your iPhone with ease.
Method 6: Using LocalCast 🌐
- Download and install the LocalCast app from the App Store.
- Ensure both your iPhone and Chromecast are connected to the same Wi-Fi network.
- Launch the LocalCast app and choose the media you want to cast.
- Tap the Cast button and select your Chromecast device from the list.
- Enjoy your media on the TV screen.
Note: LocalCast supports cloud storage and NAS devices, offering more flexibility for media sources.
Conclusion: LocalCast is a robust option for those looking to stream from various media sources seamlessly.
Method 7: Using Streamer for Chromecast 📲
- Download Streamer for Chromecast from the App Store.
- Connect your iPhone and Chromecast to the same Wi-Fi network.
- Open the app and select the media you want to cast.
- Tap the Cast button and choose your Chromecast from the list.
- Your media will be cast to the TV screen.
Note: Streamer for Chromecast offers a straightforward and user-friendly interface.
Conclusion: This app is especially useful for users who prefer a simple and effective casting solution.
Watch on Youtube: Simple Steps to Cast to Chromecast from Your iPhone
Precautions and Tips:
Best Practices for a Smooth Casting Experience 📋
- Always ensure your iPhone and Chromecast are on the same Wi-Fi network to avoid connectivity issues.
- Check for any available updates for your casting apps and your Chromecast device to improve performance and compatibility.
- For better streaming quality, consider using a 5 GHz Wi-Fi network if available, as it typically provides a more stable connection.
- Keep your iPhone charged or connected to a power source to prevent interruptions during casting sessions.
Troubleshooting Common Issues 🔧
- If you experience connectivity issues, try restarting your iPhone, Chromecast, and your Wi-Fi router.
- Make sure that Bluetooth and Airplane Mode are disabled on your iPhone, as they can interfere with casting.
- Ensure your Chromecast is properly plugged into the TV’s HDMI port and a power source.
- If specific apps are not casting, check for any available app updates that might resolve the issue.
Enhancing Your Casting Experience 🌟
- Use a quality Wi-Fi router with good coverage to avoid interruptions and lag during casting.
- Consider setting up a dedicated Wi-Fi network for casting to minimize interference from other devices.
- Invest in a reliable Chromecast device for better performance and compatibility with various apps.
Additional Insights
Casting from an iPhone to a Chromecast provides a versatile way to enjoy various content types on a larger screen, enhancing your viewing experience. Understanding the different methods available can help you choose the best one for your needs. Aside from the specific apps and built-in features, other considerations can enhance your casting experience.
Using Quality Gear: Quality Wi-Fi routers can significantly impact the reliability of your casts. Consider routers that offer both 2.4 GHz and 5 GHz bands to optimize connectivity, particularly if you live in an area with heavy network traffic.
Remote Control Apps: There are several Chromecast remote control apps available that can add convenience to your casting experience. These apps allow you to manage playback and control the media being cast without needing the specific casting app open. More on this can be found at Google Chromecast Support.
Advanced Configuration: For tech-savvy users, diving into the network settings of your Chromecast device and Wi-Fi router can yield better performance. This includes setting static IP addresses, configuring Quality of Service (QoS) settings, and optimizing your router’s channel settings. Guides on configuring your network for better casting can be found at HowToGeek.
Conclusion:
In conclusion, there are several effective methods to cast from your iPhone to a Chromecast, providing a range of options to suit different preferences and needs. Whether you choose specific apps like DoCast, Google Home, or built-in features within popular streaming apps, the process is straightforward and enhances your media consumption experience. Always ensure both devices are on the same Wi-Fi network and consider following the best practices and troubleshooting tips for a smooth experience. Explore these options and enjoy your content on a larger screen with ease.
Explore how to cast iPhone to Chromecast in this LinkedIn tutorial, which offers a variety of viewpoints and recommends DoCast.
https://www.linkedin.com/pulse/how-cast-iphone-chromecast-electronic-team-inc-sqxxc/
FAQ
How do I begin casting to Chromecast from my iPhone?
First, ensure your iPhone and Chromecast are connected to the same Wi-Fi network. Then, download the Google Home app and set up your Chromecast.
Which app do I need to download for casting?
You need to download the Google Home app from the App Store to start the setup and casting process.
What do I do after installing the Google Home app?
Open the Google Home app, sign in with your Google account, and follow the on-screen instructions to set up your Chromecast device.
How do I cast content from apps like YouTube or Netflix?
Open the desired app and look for the Cast icon. Tap it, select your Chromecast from the list, and your content will appear on the TV.
Is there a way to cast device screen to Chromecast?
Yes, use the Mirror Device feature in the Google Home app to mirror your iPhone screen to your Chromecast.
What can I do if my Chromecast isn’t showing up in the Google Home app?
Ensure both devices are on the same Wi-Fi network, and restart the Google Home app and your Chromecast. If issues persist, try rebooting the router.
Can I control playback from my iPhone while casting?
Yes, once casting, you can control playback (play, pause, etc.) directly from the app on your iPhone.
Is it possible to cast photos and videos stored on my iPhone?
Yes, use apps like Google Photos to cast photos and videos stored on your iPhone to your Chromecast.
What if an app doesn't support casting?
For apps that don't support casting, use screen mirroring through the Google Home app to display your iPhone screen on the TV.
Do I need an internet connection to cast to Chromecast?
Yes, an active Wi-Fi connection is necessary for casting from your iPhone to Chromecast devices. For further guidance, you can visit the Google Chromecast Help Center and Apple App Store.
