Top Methods to Chromecast from iPhone to TV

In today’s digital age, sharing content from your iPhone to your TV can dramatically enhance your viewing experience. Although Apple offers AirPlay for Apple devices, Chromecast remains a popular option because of its compatibility with various devices. If you’re looking for the best methods to Chromecast from your iPhone to your TV, this article will guide you through the top approaches, featuring some handy apps to get you started.
DoCast
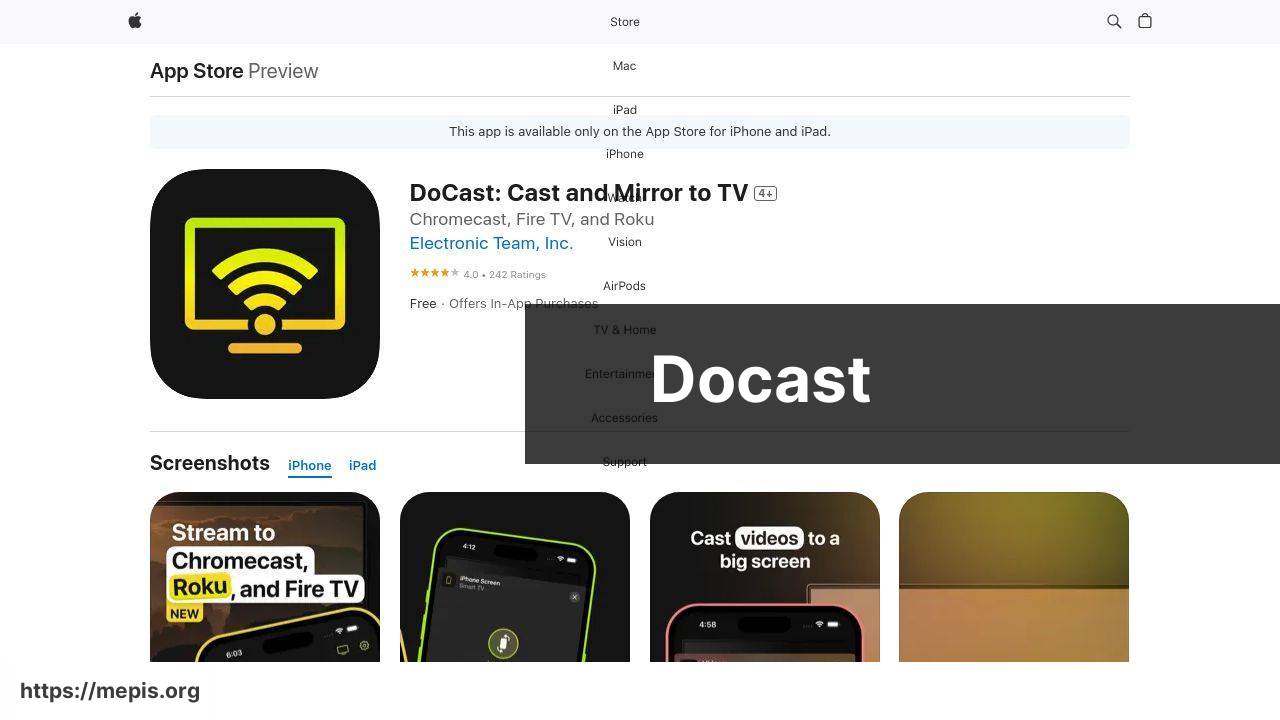
DoCast is a powerful app designed to make Chromecasting from your iPhone to your TV incredibly simple. It offers a clean interface and robust functionality, allowing you to easily mirror or cast your device’s screen. The app supports various media formats and quality resolutions, ensuring a high-quality casting experience.
Pros
- User-friendly interface
- Supports multiple media formats
Cons
- Requires a stable Wi-Fi connection
- Some features are behind a paywall
Screen mirroring・Smart View TV
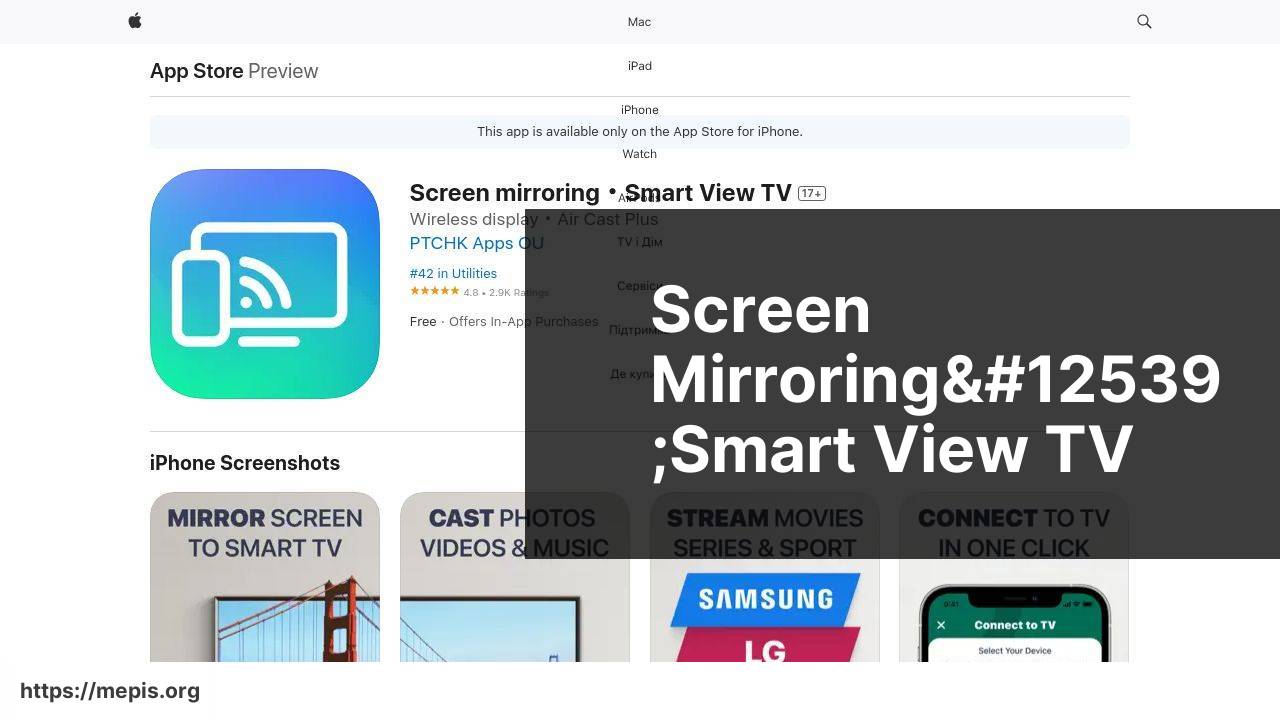
Another great option for Chromecasting is Screen mirroring・Smart View TV. This app ensures that you can project your iPhone’s screen onto your TV with minimal effort. It’s perfect for everything from streaming content to displaying photos and other media.
Pros
- Easy setup
- Good compatibility with most TVs
Cons
- Can be a bit laggy
- Ads may interrupt user experience
Streamer for Chromecast
The Streamer for Chromecast app offers straightforward functionality for casting from your iPhone to your TV. The app supports a variety of media types, including live streaming from your camera roll, and offers good performance without the unnecessary bells and whistles.
Pros
- Reliable connection
- Supports a wide range of media
Cons
- User interface is not the most intuitive
- Free version has limitations
Mirror for Chromecast
Mirror for Chromecast by AirBeamTV is designed to effortlessly mirror your iPhone screen to your Chromecast. This app is beneficial for users who prefer a mirror-focused application rather than those supporting multiple casting modes.
Pros
- High-quality mirroring
- Reliable performance
Cons
- Paid app
- Limited casting options
TV Cast for Chromecast
The TV Cast for Chromecast app specializes in streaming online videos and live streams directly from your iPhone to your TV through Chromecast. Its focus is mainly on online content, and it offers good performance and ease of use.
Pros
- Excellent for online video streaming
- Simple user interface
Cons
- Limited to online content
- Some broken links in the app
Watch on Youtube: Top Methods to Chromecast from iPhone to TV
Conclusion:
Chromecasting from your iPhone opens up a world of possibilities, but the quality of your experience can be influenced by several factors. Firstly, ensure that both your iPhone and Chromecast device are updated to the latest versions. Regular updates not only bring new features but also improve the overall stability and security of the devices. Additionally, keeping your applications up to date will help you take advantage of the latest functionalities.
Wi-Fi plays a crucial role in Chromecasting. A strong and stable connection is essential for uninterrupted streaming. If your router is placed far away from your TV, you might experience buffering issues. In such cases, consider investing in a Wi-Fi extender to boost the signal strength. Also, make sure that no other high-bandwidth activities, like large downloads or streaming on multiple devices, are running simultaneously on the same network, as these can significantly affect the performance.
For those who frequently cast content, it’s a good idea to familiarize yourself with your app’s settings. Many casting apps come with advanced settings that allow you to tweak video quality, change resolutions, and optimize performance. Taking the time to explore these settings can significantly enhance your viewing experience.
Sometimes, you might encounter issues with connectivity or lag. A quick solution can be to restart your router, iPhone, and Chromecast. This can often resolve temporary glitches. Additionally, ensure that both devices are connected to the same Wi-Fi network.
If you’re new to using Chromecast, you might find it useful to read guides and watch tutorials. For example, this how do I Chromecast from my iPhone article on LinkedIn provides top methods and useful insights about the process. Knowledge is power, and in this case, it can also save you a lot of frustration.
Finally, don’t hesitate to explore more than one app for Chromecasting. Each app has its unique features, strengths, and weaknesses. What works perfectly for one scenario might not be the best for another. By experimenting with different applications, you can find the one that best fits your needs and preferences.
For more detailed app reviews and recommendations, visit various tech blogs and forums, which provide user experiences and tips. Sites like Reddit, XDA Developers, and other technology-focused platforms can be invaluable resources for learning more about different methods and troubleshooting common issues.
This Medium tutorial explains how to Chromecast iPhone to TV, offering valuable tips. DoCast is highly recommended for smooth casting.
FAQ
How do I start using Chromecast with my iPhone to stream to my TV?
Connect your Chromecast to your TV and power it on. Download the Google Home app on your iPhone and follow the instructions to set up the Chromecast.
How can I cast an app from my iPhone to a Chromecast-enabled TV?
Open a Chromecast-compatible app, tap the Cast icon, select your Chromecast device, and start streaming the content from your iPhone to the TV.
Are all iPhone applications compatible with Chromecast?
Most major streaming services like YouTube, Netflix, and Hulu support Chromecast, but always check if the Cast icon is present in the app.
Can I mirror my entire iPhone screen to the TV using Chromecast?
Currently, Apple's native screen mirroring does not support Chromecast. However, third-party apps like Streamer for Chromecast can help mirror your iPhone screen to the TV.
What should I do if my iPhone can't find the Chromecast device?
Ensure your iPhone and Chromecast are on the same Wi-Fi network. Restart both devices and check for any required updates.
Can I cast from my iPhone to Chromecast without Wi-Fi?
You need a Wi-Fi connection for the initial setup. For streaming without traditional Wi-Fi, use Guest Mode or set up a mobile hotspot.
Is there a way to cast local photos and videos from my iPhone to the TV with Chromecast?
Use apps like Google Photos or Plex to cast local photos and videos from your iPhone directly to your Chromecast-connected TV.
Are there any official resources where I can get more information on using Chromecast?
For detailed guidance, visit the official websites of Google Chromecast and Google Support.
Can I control Chromecast playback from my iPhone?
Yes, you can control playback using the Google Home app or the specific app you are casting from, including adjusting volume and playback settings.
Is it possible to use voice commands to control Chromecast from my iPhone?
Integrate Chromecast with Google Assistant, and then use the Google Assistant app on your iPhone to issue voice commands for playback controls.
