How to Recover Data from a Failing Hard Drive on Mac
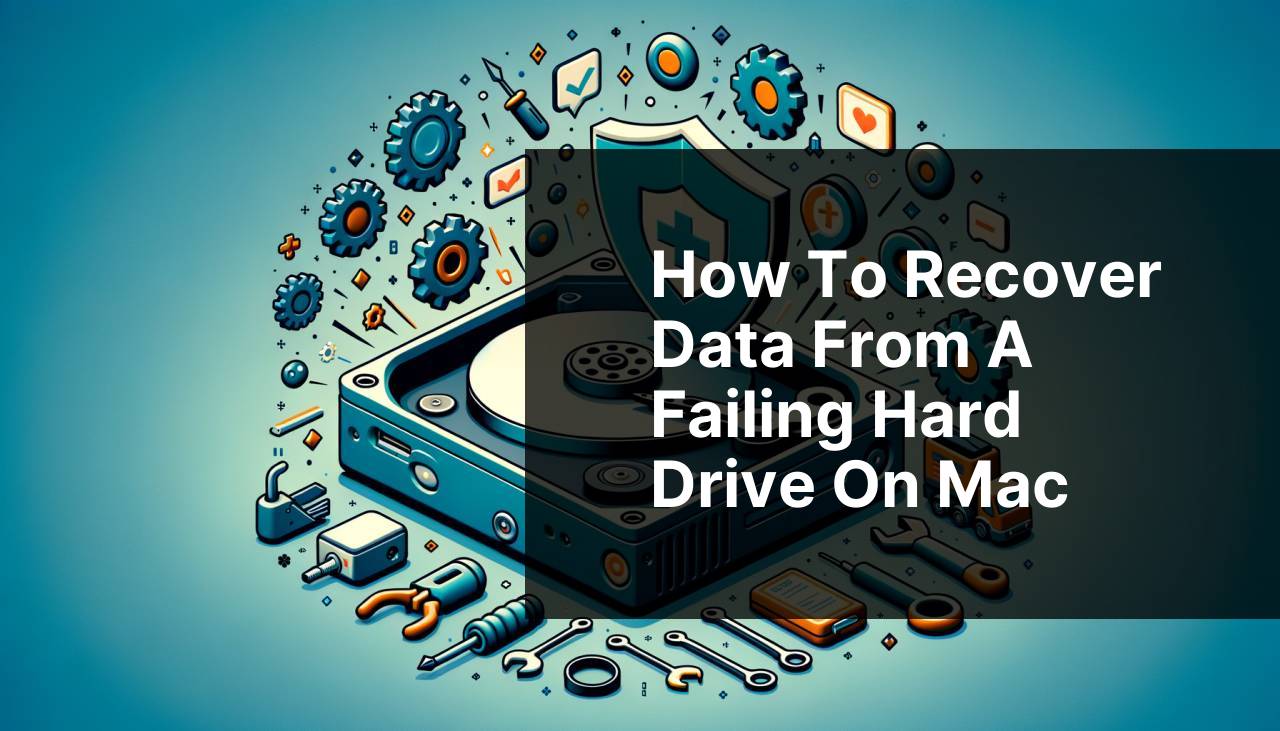
Data loss is a digital nightmare in today’s ever-connected world. Whether due to a hardware malfunction or an accidental deletion, losing precious files can be extremely frustrating. For Mac users, recovering data from a failing hard drive can seem overwhelming, but fear not! This comprehensive guide will walk you through how to regain access to your important files. From using recovery software like Disk Drill to exploring other reliable methods, you’ll find everything you need to get started.
Common Scenarios:
Accidentally Deleted Important Files 📂
- It happens to the best of us – deleting files by mistake. This can be especially troubling if those files are critical work documents or personal memories.
If you’ve accidentally deleted important files, don’t panic. There are multiple methods to recover them.
External Hard Drive Not Recognized by Mac 💻
- If your external hard drive is not recognized by your Mac, it could be due to a corrupted file system or other technical issues.
We’ll guide you on how to resolve this and safely recover your data.
Internal Hard Drive Failure 💔
- An internal hard drive failure can occur for various reasons, including wear and tear, making recovery a bit more challenging.
This guide will provide steps to salvage your data from a failing internal hard drive.
Step-by-Step Guide. How To Recover Data From A Failing Hard Drive On Mac:
Method 1: Use Disk Drill for Data Recovery 🛠
- Download and install Disk Drill from the official website on your Mac.
- Launch the application and select the problematic hard drive from the list of available drives.
- Click on ‘Recover’ to start the scanning process.
- Select the files you wish to recover from the scan results and click on ‘Recover’ again.
- Save the recovered files to a new, safe location.
Note: Disk Drill offers simple and powerful tools for data recovery even if the hard drive is failing.
Conclusion: This method is straightforward and can be done by anyone, regardless of technical expertise.
Method 2: Use Time Machine Backup ⏳
- Connect your Time Machine backup drive to your Mac.
- Open the Time Machine application from the Applications folder.
- Navigate to the date and time you want to recover data from.
- Select the files or folders you wish to recover and click ‘Restore’.
- Your files will be restored to their original location.
Note: Ensure that Time Machine backups are up-to-date to avoid missing recently added files.
Conclusion: Time Machine is an excellent built-in option for periodic backups, making recovery straightforward.
Method 3: Repair Disk with Disk Utility 🛠
- Open ‘Disk Utility’ from the Utilities folder in Applications.
- Select the failing hard drive from the list of devices.
- Click on the ‘First Aid’ tab and then click ‘Run’ to start the disk repair process.
- Let Disk Utility complete the process and attempt to repair any errors found.
- Once done, check if the drive is now accessible and if your files are retrievable.
Note: Disk Utility can fix minor issues but may not resolve severe hardware failures.
Conclusion: This built-in tool provides a quick fix for many common drive errors, but its capability is limited to specific problems.
Method 4: Use Target Disk Mode 🔄
- Connect two Macs with a Thunderbolt or FireWire cable.
- Restart the affected Mac and hold down the ‘T’ key as it boots up.
- The affected Mac’s hard drive should appear as an external drive on the other Mac.
- Open the external drive and copy the necessary files to the working Mac.
- Once done, safely eject the drive and disconnect the Thunderbolt or FireWire cable.
Note: This method is useful if you have access to a second Mac and need to quickly retrieve data.
Conclusion: Target Disk Mode is efficient for data transfer between two Macs, especially when dealing with a non-booting system.
Method 5: Use Recovery Mode 🌐
- Restart your Mac and hold down Command + R to enter Recovery Mode.
- From the macOS Utilities window, select ‘Disk Utility’.
- In Disk Utility, choose the failing hard drive and select ‘Mount’.
- Once mounted, open Terminal from the Utilities menu.
- Use Terminal commands to copy files from the failing drive to another location.
Note: This method requires some familiarity with Terminal commands.
Conclusion: Recovery Mode offers various utilities to help mount and access failing drives.
Precautions and Tips:
Proactive Measures 💡
- Regularly backup your data using Time Machine or other backup solutions.
- Avoid downloading unknown files or software to minimize risks of viruses and malware.
- Periodically run Disk Utility to check the health of your hard drives.
- Invest in a high-quality external hard drive for redundancies and supplemental storage.
- Consider cloud-based backup solutions for an additional layer of security.
Immediate Actions After Data Loss 🚨
- Stop using the hard drive immediately to prevent further damage.
- Avoid performing any operations that could overwrite lost data.
- Shut down and restart your Mac in Safe Mode to reduce system load.
- Consult a professional if your data is extremely critical and other methods fail.
- Ensure your Mac is free from hardware and software issues to prevent future data loss.
Routine Checkups 🕵
- Regularly monitor your hard drive performance using built-in Mac utilities.
- Schedule periodic maintenance to clean up your system and manage storage.
- Keep your macOS and applications up-to-date to avoid compatibility issues.
- Enable system alerts for any unusual activities or errors on your Mac.
- Use S.M.A.R.T. monitoring tools to proactively identify failing drives.
Additional Insights
Ensuring the safety and accessibility of your digital files is crucial. Data loss can be due to many reasons such as hardware malfunction, accidental deletion, and malware attacks. Mac users have several built-in and third-party options for data recovery.
In addition to Disk Drill, other notable software includes EaseUS Data Recovery Wizard. This application is known for its user-friendly interface and effective recovery tools.
Stellar Data Recovery is another top choice. It offers a deep scan feature to recover data from severely corrupted drives. More information can be found on the official website.
Cloud-based solutions like iCloud Drive are perfect for keeping backups of your important files. Regularly updating and synchronizing your data ensures redundancy.
Finally, if your hard drive is physically damaged, consider professional services like Ontrack Data Recovery. Such companies specialize in retrieving data from worst-case scenarios.
Whatever the problem, the crucial first step is an accurate diagnosis. Regular maintenance, backups, and a keen eye on system health can prevent many data loss incidents. Tools like Disk Drill provide an accessible entry point into DIY data recovery, while professional services act as a last line of defense.
Conclusion:
Losing your data can be a frustrating and stressful experience, but being proactive and knowing the right steps can make all the difference. From using Disk Drill to deploying built-in Mac tools and professional services, you’re well-equipped to handle a failing hard drive scenario. Regular backups and maintenance are your best defense against data loss. Acting quickly and using reliable recovery methods like the ones detailed here can save you a lot of anxiety.
FAQ
How can I determine if my hard drive is failing?
Signs include unusual noises, random system crashes, slow data access, and frequent error messages. Utilize Disk Utility to check the drive's health.
What are the initial steps for recovering data from a failing hard drive on Mac?
Start with backing up as much data as possible, then use Disk Utility to repair the drive. If unsuccessful, consider using specialized software.
Which software tools are recommended for data recovery on Mac?
Consider tools like Disk Drill, Data Rescue, or Stellar Data Recovery. These tools are specifically designed for Mac systems.
How does Disk Utility help with failing hard drives?
Disk Utility can verify and repair disk permissions and files, which may prevent further data corruption.
What are the hardware solutions for a failing hard drive?
Connect the drive to another Mac as an external drive using a USB or Thunderbolt adapter. This can sometimes allow access to the data.
How can I use Time Machine backup for data recovery?
If a Time Machine backup is available, restore from the latest backup by entering Time Machine and selecting the needed files.
What precautions should I take to prevent data loss during recovery?
Avoid writing new data to the failing hard drive. Use external drives for any new data to prevent overwriting existing files.
Is professional data recovery service a viable option?
If DIY methods fail, consider professional services. Companies like DriveSavers offer specialized recovery services. For more information, visit DriveSavers.
Can booting in Safe Mode assist in recovering data?
Safe Mode can disable software extensions that may be causing issues, allowing you to access and back up files.
What should I do if I can't recover data on my own?
Seek help from professionals who specialize in Mac data recovery. For reliable services, check out SalvageData.
