Ultimate Guide: Mirror Your iPhone to Roku Effortlessly
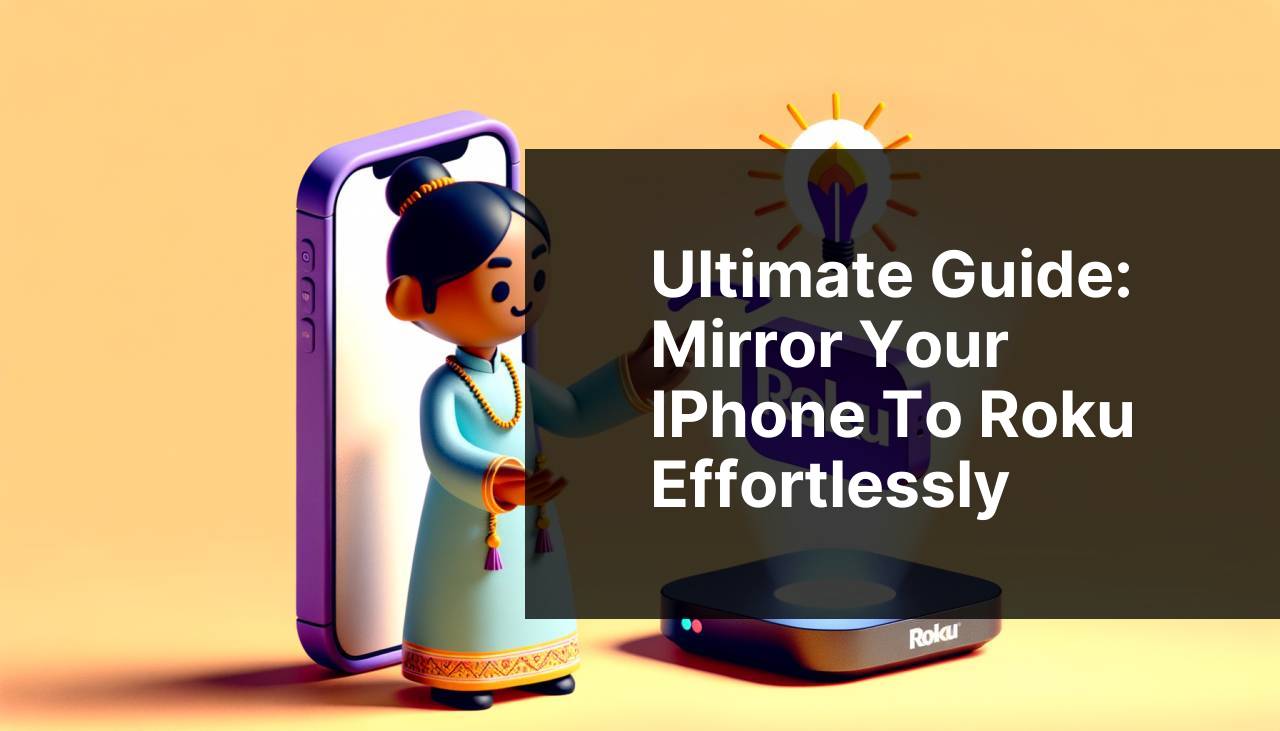
Mirroring your iPhone to your Roku opens up a world of entertainment, productivity, and convenience. Whether you want to share photos, stream videos, or play games on a larger screen, several methods can make this possible. From using apps like DoCast to utilizing built-in features and third-party tools, you’ll find a technique that suits your needs. Here, we’ll go through step-by-step instructions for various methods, ensuring you have the best experience possible. For an in-depth guide on different techniques, you can check this detailed how to screen mirror iPhone to Roku TV article on LinkedIn.
Common Scenarios:
Sharing Photos on the Big Screen 📸
- Ever been at a family gathering and wished you could show everyone your vacation photos on the big screen?
- By learning how to mirror your iPhone to Roku, you can easily share those memories with everyone in the room.
Streaming Videos from Your Phone 🎥
- How many times have you wanted to watch your favorite YouTube videos or Netflix series on a larger screen?
- By mirroring your iPhone to Roku, you’ll enjoy a better viewing experience and endless hours of content.
Gaming on a Larger Display 🎮
- Playing mobile games on your iPhone can be a lot of fun but sometimes you crave a larger display.
- With iPhone to Roku mirroring, you can take your gaming experience to a whole new level.
Step-by-Step Guide. Tutorial On How To Mirror Your IPhone To Roku:
Method 1: Using DoCast 📱
- Download the DoCast app from the App Store on your iPhone.
- Ensure both your iPhone and Roku device are connected to the same Wi-Fi network.
- Open the DoCast app and select your Roku device from the list.
- Follow the on-screen instructions to start mirroring your screen.
Note: You might need to grant permissions for screen recording and network access.
Conclusion: DoCast provides a simple, straightforward method for mirroring your iPhone to your Roku device. Its seamless performance makes it a top choice for many users.
Method 2: Using Apple AirPlay 🌐
- Ensure your Roku device supports AirPlay by checking the model compatibility.
- Connect both your iPhone and Roku to the same Wi-Fi network.
- Open the Control Center on your iPhone and tap on ‘Screen Mirroring.’
- Select your Roku device from the list that appears.
- Enter the AirPlay code displayed on your TV if prompted.
Note: Not all Roku models support AirPlay, so verify compatibility before proceeding.
Conclusion: Using Apple AirPlay is a convenient way to mirror your iPhone to Roku, offering a built-in solution for iOS users. While it may have some limitations based on your Roku model, it’s generally reliable.
Method 3: Using Roku’s Built-In Screen Mirroring 🖥
- Go to the Settings menu on your Roku device.
- Select ‘System,’ then ‘Screen mirroring.’
- Choose between ‘Prompt’ or ‘Always Allow’ as per your preference.
- Open the Control Center on your iPhone and tap on ‘Screen Mirroring.’
- Select your Roku device from the list.
Note: This method primarily works well with Android devices, but recent updates have made it somewhat functional with iPhone too.
Conclusion: Roku’s built-in screen mirroring is a versatile option. While it’s more tailored for Android users, iOS compatibility is improving, making it a viable option.
Method 4: Using Third-Party Apps like iStreamer 📲
- Download and install a third-party app like iStreamer.
- Ensure that both devices are connected to the same Wi-Fi network.
- Open the app and select your Roku device.
- Follow the on-screen instructions to enable screen mirroring.
- Start mirroring your iPhone to Roku.
Note: Some third-party apps may require a subscription or one-time payment.
Conclusion: Using a third-party app like iStreamer offers additional features and flexibility. These apps are designed to work seamlessly, enhancing your mirroring experience.
Method 5: Using HDMI Adapter with AV Out 🎉
- Purchase an Apple Lightning to HDMI adapter.
- Connect the HDMI end to your Roku TV and the Lightning end to your iPhone.
- Select the HDMI input on your TV.
- Your iPhone screen should now be mirrored to your Roku TV.
- Enjoy your content on the big screen.
Note: This method doesn’t require a Wi-Fi connection, making it an excellent option for offline use.
Conclusion: The HDMI adapter method is a straightforward, no-fuss solution. It’s ideal for environments without reliable Wi-Fi.
Method 6: Using Google Home App 🌍
- Download the Google Home app on your iPhone.
- Ensure both the iPhone and Roku are on the same Wi-Fi network.
- Open the app and select ‘Cast screen/audio’ from the menu.
- Choose your Roku device from the list.
- Follow the prompts to start mirroring your screen.
Note: The Google Home app is more commonly used with Google devices but can work with Roku as well.
Conclusion: Using the Google Home app provides a familiar interface and can prove useful if you have other Google devices at home.
Method 7: Using Plex Media Server 💾
- Download and set up the Plex app on your iPhone and install the Plex channel on your Roku.
- Ensure both devices are connected to the same Wi-Fi network.
- Open the Plex app and sign in to your account.
- Select the media you want to cast and tap the cast icon.
- Choose your Roku device to start streaming.
Note: Plex can also organize your media library, which is an added advantage.
Conclusion: Plex offers a rich media streaming experience alongside mirroring capabilities. It’s an excellent choice for those who want to organize and stream their media effortlessly.
Watch on Youtube: Ultimate Guide: Mirror Your iPhone to Roku Effortlessly
Precautions and Tips:
Enable Do Not Disturb 🚫
- Before starting the mirroring process, enable ‘Do Not Disturb’ on your iPhone to avoid interruptions from calls and notifications during your session. This is especially helpful when streaming videos or presenting photos.
Update Your Devices 🆕
- Ensure that both your iPhone and Roku are running the latest software updates. Updated devices enhance compatibility and performance, providing a smoother mirroring experience. Visit the Apple Support page for more information.
Maintain Strong Wi-Fi Connection 📶
- A robust and stable Wi-Fi connection is crucial for seamless screen mirroring. Place your router in a central location or use a Wi-Fi extender to boost the signal if needed. Learn more about Wi-Fi best practices from this guide on improving Wi-Fi reception.
More Insights
Screen mirroring is a fantastic way to get more out of your iPhone and Roku devices. However, it’s not without its challenges. Ensuring compatibility between devices and dealing with potential lag or disconnections are crucial considerations. Fortunately, by following best practices, you can minimize these issues.
For those who want to dive deeper, consider exploring Roku’s official support page for detailed troubleshooting tips. Additionally, Apple’s official guide on AirPlay offers valuable insights.
If you’re an ardent gamer looking to eliminate input lag, connecting via an HDMI adapter is often the most reliable method. Although it’s less convenient than wireless options, it provides a more stable and lag-free experience.
Furthermore, maintaining a good signal strength and regular software updates is critical. Weak Wi-Fi signals are a common culprit for mirroring issues. You may also find using a dedicated media server like Plex provides a smoother experience. Plex’s combination of media organization and streaming makes it a powerful tool beyond just mirroring.
Lastly, for users concerned about privacy, using apps that promise no data collection can be crucial. Reading user reviews and opting for well-known apps can give you peace of mind.
Conclusion:
Mirroring your iPhone to Roku is easier than you might think, especially with the variety of methods at your disposal. From using apps like DoCast to built-in features like AirPlay, each technique offers its own set of advantages. So whether you’re sharing photos, streaming videos, or gaming, you have a plethora of options to choose from.
For more detailed steps and troubleshooting, you can refer to numerous online resources that specialize in Roku and iPhone compatibility. With a bit of preparation and the right tools, you’ll be casting your iPhone screen to your Roku in no time.
Read this Medium guide detailing how to mirror iPhone to Roku. I prefer to look at a variety of sources before choosing. In it, DoCast is suggested for effective mirroring of your iPhone screen to Roku.
https://medium.com/@BrainstormTech/how-to-screen-mirror-iphone-to-roku-best-methods-b7d5c567be6b
FAQ
How can you prepare your devices to mirror an iPhone to a Roku?
Ensure both the iPhone and Roku are connected to the same Wi-Fi network, and confirm your Roku is updated with the latest software version.
What settings need to be adjusted on the Roku in preparation?
From the Roku home screen, go to Settings, then System, and finally Screen Mirroring. Make sure “Enable Screen Mirroring” is selected.
What steps should be taken on the iPhone for mirroring?
Open the Control Center on your iPhone, tap on Screen Mirroring, and select your Roku device from the list. Your iPhone screen should now appear on the TV.
Why would someone use the Roku mobile app?
The Roku mobile app can be used as a remote control and for casting photos, music, and videos directly to your TV without full screen mirroring.
Are there any third-party apps needed for better mirroring functionality?
Consider using third-party apps like Mirror for Roku from the App Store for enhanced functionality and additional mirroring features not built into iOS.
What can be done if the iPhone doesn't find the Roku device?
Ensure both devices are on the same Wi-Fi network, restart both devices, and try again. If issues persist, check compatibility and software updates.
Does this method work for all generations of Roku devices?
This method generally works for newer Roku devices. For older models, check their documentation or the Roku support page to confirm screen mirroring compatibility.
What should you do if the screen mirroring lags?
Ensure a strong and stable Wi-Fi connection, close other background apps on your iPhone, and consider restarting the router and both devices for better performance.
What additional features do some third-party mirroring apps offer?
Third-party mirroring apps may offer features such as customizable resolution settings, lower latency, and the ability to stream specific app content that’s restricted from built-in options.
