Optimized Methods for Casting iPhone to Firestick
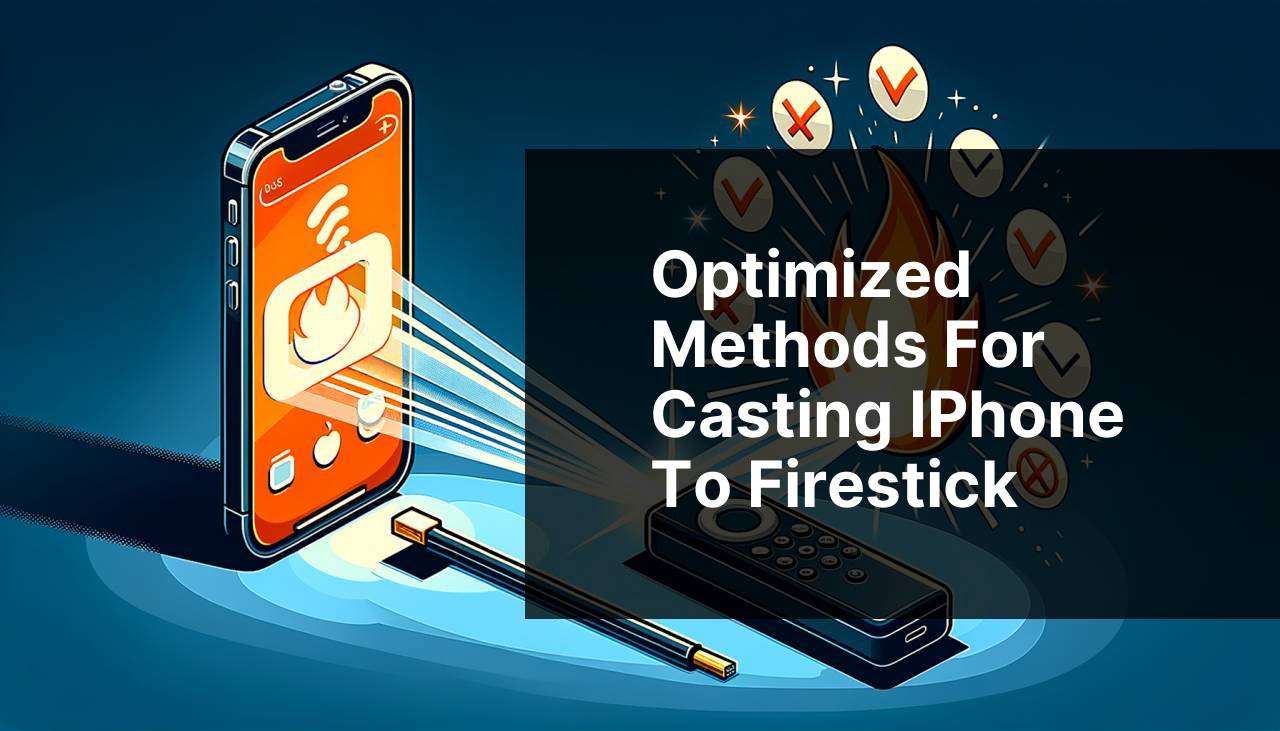
In today’s digital age, the convenience of streaming content from an iPhone to an Amazon Firestick has become a necessity for many users. Whether you wish to share photos, stream videos, or even mirror your favorite apps, there are several methods available to make this process seamless. Throughout my journey of exploring various techniques, I’ve come across some effective and user-friendly methods that I will share with you. This guide aims to provide you with the best practices for casting your iPhone to a Firestick, ensuring a hassle-free experience. For a comprehensive overview, you can check out this insightful LinkedIn page detailing different methods to cast to Firestick from iPhone.
Common Scenarios:
During a Family Gathering 🎉
- Imagine you’re hosting a family gathering and want to share vacation photos on the big screen. Casting your iPhone to a Firestick would be the perfect solution.
- Your relatives are excited to see the photos, but you need a quick and efficient way to display them.
- By following the steps in this guide, you can easily mirror your phone’s screen and make the gathering even more memorable.
- This method will help in creating a more interactive experience for everyone present.
Hosting a Movie Night 🎥
- You’re planning a cozy movie night with friends, and you have some great films stored on your iPhone.
- Instead of huddling around a small screen, you can use your Firestick to project the movie onto a bigger screen.
- Following these methods will enable you to stream the movie effortlessly, ensuring a great viewing experience for everyone.
- Enhancing the overall experience, this method helps in creating an immersive movie night without any technical glitches.
For Work Presentations 📊
- In a work setting, you might need to cast your iPhone screen to a bigger display for a presentation.
- Using your Firestick can serve as a reliable tool to accomplish this task effortlessly.
- It keeps you prepared for any meeting or presentation, ensuring seamless connectivity and professionalism.
- By learning these techniques, you can enhance your productivity and impress your colleagues and clients.
Step-by-Step Guide. Best Practices For Casting IPhone To Firestick:
Method 1: Using DoCast 🛠
- Download and install the DoCast app from the App Store.
- Connect both your iPhone and Firestick to the same Wi-Fi network.
- Open the DoCast app on your iPhone and select your Firestick device.
- Follow the on-screen instructions to establish the connection DoCast.
- Once connected, start casting your desired content to the Firestick.
Note: Ensure your Wi-Fi connection is strong for a smooth experience.
Conclusion: This method provides a quick and efficient way to cast your iPhone to a Firestick using the DoCast app.
Method 2: Using AirScreen 📡
- Install the AirScreen app on your Firestick.
- Connect both devices to the same Wi-Fi network.
- Open AirScreen on the Firestick and select ‘Start’.
- On your iPhone, open Control Center and tap on ‘Screen Mirroring’.
- Select your Firestick from the list and start casting.
Note: Ensure AirScreen is up-to-date for compatibility reasons.
Conclusion: Using AirScreen enables smooth and effective casting from your iPhone to the Firestick.
Method 3: Using AllConnect 🌐
- Download the AllConnect app on your iPhone.
- Make sure your iPhone and Firestick are connected to the same Wi-Fi.
- Open the app and select your Firestick device.
- Choose the media you wish to cast and tap ‘Play’.
- Your content will now be displayed on the TV.
Note: The AllConnect app supports different media formats, making it versatile for various needs.
Conclusion: AllConnect is an excellent tool for casting diverse media from your iPhone to your Firestick.
Method 4: Using ApowerMirror 🔄
- Download and install ApowerMirror on both your iPhone and Firestick.
- Ensure both devices are on the same Wi-Fi network.
- Open the app on both devices and choose the mirroring option.
- Scan the QR code on your Firestick using your iPhone to pair the devices.
- Start casting your content effortlessly.
Note: ApowerMirror allows for both screen mirroring and casting media files.
Conclusion: ApowerMirror offers a reliable way to mirror and cast your iPhone screen to the Firestick.
Method 5: Using Video & TV Cast 📺
- Install Video & TV Cast on both your iPhone and Firestick.
- Connect both devices to the same Wi-Fi network.
- Open the app on your iPhone and tap on the ‘Cast’ icon.
- Select your Firestick and start streaming your content.
- Your media will be displayed on the TV screen seamlessly.
Note: This app supports various video formats for smooth playback.
Conclusion: Video & TV Cast is a versatile option for streaming different video formats from your iPhone to Firestick.
Method 6: Using AirBeamTV 📱
- Download the AirBeamTV app on your iPhone.
- Connect your iPhone and Firestick to the same Wi-Fi network.
- Open the app and follow the instructions to pair with your Firestick.
- Select the content you want to cast and tap on ‘Start Mirroring’.
- Enjoy your media on the bigger screen.
Note: Ensure your app is updated to avoid any compatibility issues.
Conclusion: AirBeamTV offers a simple and efficient way to mirror your iPhone screen to your Firestick.
Watch on Youtube: Optimized Methods for Casting iPhone to Firestick
Precautions and Tips:
Effective Strategies to Enhance Your Casting Experience 🔌
- Ensure both your iPhone and Firestick are connected to a stable and strong Wi-Fi network. A weak connection can lead to latency and buffering issues.
- Keep your Firestick firmware updated to the latest version to ensure compatibility with casting apps.
- Opt for apps that are frequently updated and have good user reviews for the best experience.
- If you face any issues, restarting both your Firestick and iPhone can often resolve connectivity problems.
- Using a HDMI extender can sometimes help in improving the Wi-Fi signal reception of your Firestick.
Additional Insights
Casting from an iPhone to a Firestick opens up numerous possibilities for streaming and sharing content. While methods like DoCast, AirScreen, and AllConnect work efficiently, it’s crucial to understand the pros and cons of each method for a smooth experience. Keeping your apps updated and ensuring both devices are connected to the same reliable Wi-Fi network are fundamental steps. An article on The Verge provides further insights into optimizing streaming devices.
Some casting methods, like ApowerMirror and AirBeamTV, offer additional features such as screen recording and media file casting. Utilizing these features can greatly enhance your usage experience. A deeper dive into these apps can be found on CNET.
Moreover, if you’re concerned about privacy and security while casting, using apps that have robust security measures is essential. For instance, AirScreen provides encryption, ensuring your data is safe while streaming. To explore more about secure casting options, check out TechRadar.
Additionally, user forums such as Reddit and Stack Exchange are valuable resources for troubleshooting common issues users face while casting from their iPhone to Firestick. Engaging with the community can provide personalized solutions and enhance your knowledge of the latest apps and techniques.
Conclusion:
Browse this Medium article to learn how to cast to Firestick from iPhone. Evaluating various sources is important. The article also praises DoCast for its ability to cast content from your iPhone to Firestick.
https://medium.com/@BrainstormTech/best-ways-to-cast-iphone-to-firestick-in-2024-b737763c1ca5
FAQ
What are the initial steps for setting up casting from an iPhone to a Firestick?
To begin, ensure both your iPhone and Firestick are connected to the same Wi-Fi network. Download and install a screen mirroring app compatible with both devices.
Can an AirPlay-compatible app aid in casting from iPhone to Firestick?
Yes, many AirPlay-compatible apps like AirScreen can facilitate the casting process. Install the app on your Firestick and follow the on-screen instructions to connect your iPhone.
What are the Wi-Fi requirements for casting from an iPhone to a Firestick?
Ensure a stable and strong Wi-Fi connection to prevent buffering or disconnection issues. Both devices should be on the same network for seamless casting.
How can one enhance the casting performance from iPhone to Firestick?
To optimize performance, close unnecessary apps on your iPhone, minimize the number of connected devices, and keep your Firestick firmware updated.
Is it necessary to adjust any settings on the Firestick before casting from an iPhone?
Activate the Display Mirroring feature on your Firestick. Navigate to Settings > Display & Sounds > Enable Display Mirroring for successful casting.
Are there security measures to consider while casting from iPhone to Firestick?
Enable network encryption and set a secure password for your Wi-Fi. Turn off display mirroring when not in use to prevent unauthorized access.
How to troubleshoot connectivity issues when casting from iPhone to Firestick?
Restart both devices and ensure they are on the same Wi-Fi network. Check for software updates and reinstall the screen mirroring app if problems persist.
What are some recommended apps for casting from an iPhone to a Firestick?
Popular apps include AirScreen, AllCast, and Reflector. These apps typically offer user-friendly interfaces and stable mirroring capabilities.
Can casting impact the battery life of my iPhone?
Yes, prolonged casting can drain your iPhone's battery. Keep your device charging during extended use to prevent disruptions.
